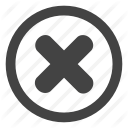В этой теме, мы подробно разберем вопрос, что такое ABD для android и какие команды нужно знать. Существует множество причин из-за которых необходимо подключить свое устройство к компьютеру. Но не всегда мы можем этого сделать, к примеру такая ситуация могла возникнуть из за поломки вашего смартфона или планшета и вам очень нужно подключить его к своему компьютеру. Ну либо вам очень хочется попробовать работу вашего смартфона через командную строку. Не знаю точно,как работает это на других устройствах, но пользователи устройств windows могут попробовать используя нашу инструкцию.

Так вот, ABD - это своего рода универсальный помощник для вашего смартфона и компьютера, который помогает подключить сломанное устройство к компьютеру. Не обязательно устройство должно быть сломано, может вам просто надо установить recovery или переустановить программное обеспечение. Только для этого, вам необходимо знать некоторые команды, которые мы будем описывать вам в этой инструкции ниже.
На компьютере, перейдите на диск "С" и в нем создайте папку, название которой должно быть "android-tools". Название можно делать в принципе любое, но так мне удобней, а вы смотрите по себе сами.
Скачайте архив с ADB с нашего сайта. После того как скачаете, распакуйте его на свой диск "C" в папку "android-tools"

Перед тем как начать, у вас должны быть установлены драйвера вашего устройства. Брать их вы можете на сайтах своих производителей. После того как драйвера будут установлены, вы сможете начинать работу с устройством, раньше у вас не чего не выйдет.
Чтобы много лишнего не писать, откройте папку у которую вы перенесли ваше ABD. Зажмите клавишу "Шифт" и правой кнопкой мыши нажмите на пустое место в этой папке. Должна появиться шторка с выбором действий. Нажимаем на "Открыть окно команд" Перед вам и должна открыться командная строка, которая показывает что открыт путь к вашему ABD.

adb devices
Самая важная команда, которую вам необходимо знать это команда "adb devices", так как используя эту команду в командной строке, вы можете проверить подключился ли ваш смартфон к компьютеру.
Подключите к компьютеру свой смартфон или планшет, после подключения дождитесь установки драйверов и только после этого в командной строке напишите или скопируйте команду ""adb devices". и после этого нажимаем на Enter. Дальше начнется лог в котором вы должны увидеть надпись, что устройство подключено.

Как видим выше, командная строка показывает нам, что устройство подключено и на каком порте работает, но это нам сейчас не важно, главное что наш компьютер видит устройство. Если пишет ошибки, значит вы либо не установили драйвера и строка не видит устройства или просто у вас плохой шнур или разъем USB.
adb reboot
Еще команда которую необходимо знать это команда " adb reboot " используя эту команду, вы можете перезагрузить свое устройство. Много описывать про это я думаю, что не стоит, просто введите команду или скопируйте и вставьте в командную строку и ваше устройство начнет автоматический перезапуск.
adb reboot-bootloader и adb reboot recovery
Используя две команды которые я написал выше, вы можете загрузить свое устройство в режим загрузчика, нужно для обновления, разблокировки или блокировки загрузчика, в зависимости от вашей ситуации. Так же вы можете загрузить свое устройство в режим Recovery, это нужно для прошивки или сброса настроек на вашем смартфоне или планшете android.
Бывают устройства, в которых не возможно попасть в Recovery или Bootloader используя кнопку или комбинацию кнопок смартфона, поэтому приходиться использовать командную строку для вызова определенного меню вашего смартфона.
fastboot devices
Когда ваше устройство находиться в режиме "bootloader"( загрузчика) команды в ABD просто не работаю, поэтому когда вы введете fastboot devices и вы сможете просмотреть свой серийный номер как и в самой первой команде, которою я описывал в самом начале.
fastboot oem unlock
Эта команда может вводиться не просто "fastboot oem unlock", а к примеру ее могут сопровождать цифры fastboot oem unlock 4546ххххххх и далее. Так вот цифры могут быть специальным кодом для разблокировки вашего загрузчика. Теперь вы поняли что данная команда помогает разблокировать загрузчик вашего устройства. Такой командой обычно можно разблокировать загрузчики Nexus и HTC. У вас может быть дополнительно введен код или вообще другое наименование команды.
Выше указанные команды, необходимо знать пользователю который собирается чудить со своим устройством. Остальные команды будут добавлены, но мало кто их будет использовать из простых пользователей. Это уже касается тех кто серьезно любит ковыряться и общаться с устройствами используя командные строки.
adb push
Это команда нужна для того, чтобы сбросить на устройство какой либо файл. Но для того чтобы использовать данную команду нужно знать ее параметры. Открываем папку в которой находиться ABD и кидаем туда ( В корень папки) любую картинку. Теперь чтобы много не писать и не печатать в командной строке, мы загрузим картинку прямо в паку с картинками прямо на устройстве.
adb push (имя картинки).jpg /storage/sdcard0/Pictures. Где sdcard0 это память вашего устройства. А последнее слово думаю понимаете, что это папка с вашими картинками.

Видим лог о выполненной работы. Открываем свой смартфон переходим в картинки и видим, что файл перенесен на устройство.
Команд на самом деле много. Если вам они интересны, то напишите комментарий ниже и я продолжу пополнять список команд и их пояснение. На этом я думаю остановить тему,жду ваших комментариев для ее продолжения.
Спасибо за внимание.