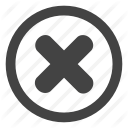Доброго времени суток. Раздел с навигацией набирает хорошее количество просмотров, а это означает что наших пользователей интересует эта тематика. Только до этого, мы писали и выкладывали программы для Android устройств, но большое количество людей задают мне вопросы, как установить навигацию или обновить на навигаторе Win CE, а не на андроиде. Я все таки решился подробно описывать данные темы и первой из них будет, альтернативное меню для навигатора. Для чего оно нужно и как его устанавливать? Давайте рассмотрим все более подробней.

Что такое Альтернативное меню для навигатора?
Это специальное меню, с определенной навигацией по нему. Благодаря это меню, пользователи своих устройств могут устанавливать, сразу несколько программ с навигацией и удобно переключаться между ними, без осложнений. Как это выглядит или как понять? К примеру вы купили навигатор и в нем установлена программа Navitel, которая позволяет вам добраться до заданного маршрута по дорогам. Но вы являетесь любителем экстремального вида спорта гонки на внедорожниках или просто любите ходить по лесу в поисках старинных монет, оружия и для этого вам нужна программа которая без труда справиться с поставленной задачей, но как ее получить, опять покупать навигатор, нет,навигатор покупать не нужно, на него можно установить такую навигацию. После установки ее необходимо запустить, но как? Приходиться постоянно прописывать путь в настройках к программе, а это занимает некоторое время и вызывает неудобство в использовании своего навигатора, для этого необходимо поставить меню, которое без труда сможет помогать вам в выборе навигации, с одной на другую. Установка много времени не займет и расскажем вам как ее поставить себе на устройство.
Давайте по ближе рассмотрим интерфейс альтернативного меню, который предлагаю установить я.

На первом скриншоте, мы видим три активных кнопки, которые расположены по центру вашего экрана, это старт и стоп, над которыми изображены иконки, на них я внимания особого не обращаю, так как под эти иконки можно давить любую другую навигацию, как добавлять и прописывать пути я тоже вам покажу, только чуть ниже. Так же, если вы заметили то в самой нижней части меню, есть кнопки выключить и дальше. Если нажмете выключить то меню свернется, но закрывать я сейчас не буду и нажимаю кнопку далее.

Второе окно показывает нам, новые возможности, а именно настройку GPS, показывает уровень заряда батареи, время и дату, в третьем окне, тоже самое что и в первом, только показаны другие иконки с навигацией, я еще раз повторюсь, что не обязательно устанавливать навигацию согласно этих иконок, на этих местах можно установить до 6 разных версий навигации. С этим вроде все разобрались, но если у вас останутся вопросы или есть, что еще добавить, пишите свои комментарии ниже. Приступаем дальше.
Установка и Прописка пути навигаций.
Установка такого меню, много времени не занимает, вы можете убедиться сами. С чего начинается простая установка любого приложения? Правильно! Все начинается с того, что необходимо скачать файл с нашим меню. Как это сделать и где скачать? Ответ тоже прост, скачать вы можете с нашего сайта, бесплатно и без регистрации. Все наши файлы находятся на Яндекс диске и проверены на вирусы. Мы не пытаемся заработать,на скачивании с дипазитов и ожидании непонятных 60 секунд, все сделано для вас и ваших друзей. Если вам понравиться качество необходимой информации и наших файлов, то вы скажете нам спасибо в комментариях и посоветуете нас своим друзьям.
Скачать Альтернативное меню с привет-андроид
Подключите свой навигатор к компьютеру через usb кабель, предварительно в настройках вашего устройство поставьте галочку на подключении " Открывать как Накопитель". После этого ваш навигатор должен открываться как простая флешка. По открытию навигатора перенесите содержимое из архива на свое устройство и дождитесь окончания копирования. На старых устройствах, альтернативное меню необходимо скидывать на карту памяти, в принципе вы всегда можете скинуть на карту памяти и ваш навигатор при нажатии на кнопку навигации должен открывать это меню. Если он не открывает наше меню, то вам необходимо указать путь к этому меню.
Для этого перейдите в настройки и нажмите на "Указать Путь" после этого вам будет предоставлен выбор, а именно память устройства или карта памяти, выберите нужное хранилище, на которое было произведено копирование. Найди папку с меню и выберите файл с названием " mobilenavigator.exe" и сохраните. После этого при нажатии на иконку с навигацией у вас будет всплывать наше альтернативное меню.
Если у вас в навигаторе нет настройки с указанием пути и меню не стартует, значит вам необходимо установить на навигатор карту памяти и скопировать содержимое из архива на нее. После этого установить на навигатор и перезагрузить его. Затем проверьте все у вас должно получиться. Если же нет, пишите в комментарии, мы поможем вам разобраться с проблемой.
С установкой закончили, переходим к настройке и прописке путей к нашим навигациям.
Любое меню для навигатора необходимо настраивать, а именно указывать путь к вашим файлам. Сейчас покажем как в нашем меню происходит настройка. Откройте папку с названием "MobileNavigator", желательно сразу на устройстве, чтобы было проще искать необходимые папки и прописывать название. По открытию папки MobileNavigator, найди файл, который имеет название "Skin"
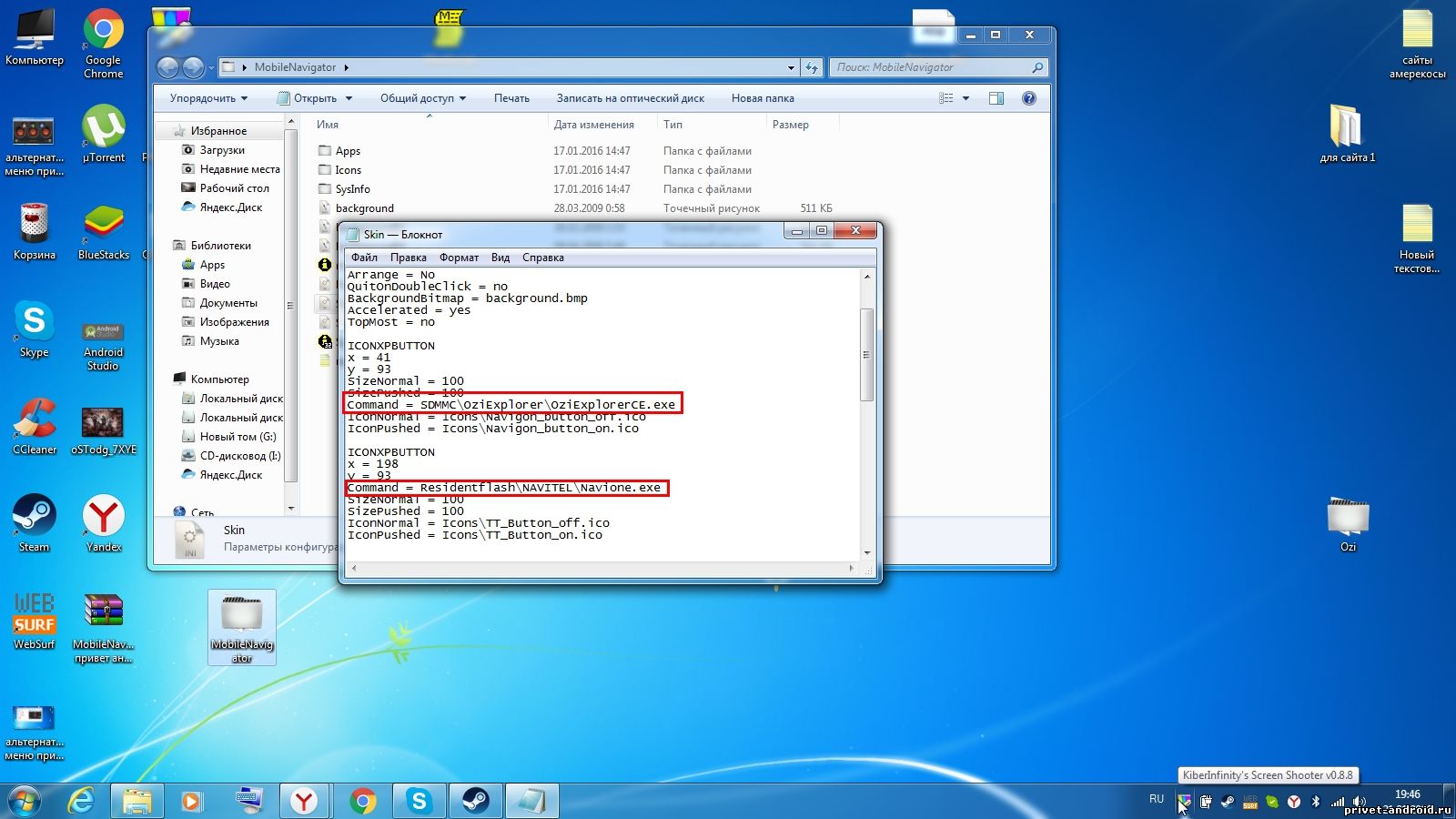
Перед вами должен открыться блокнот с непонятными для некоторых буквами и словами. Пути вы можете менять в строчках, где написано "Command = SDMMC\OziExplorer\OziExplorerCE.exe" Это и есть путь к программе. Давайте разберем подробнее, чтобы всем стало яснее.
- Command - (это команда) (путь к программе)
- SDMMC- ( это обозначает путь на карту памяти)
- Если как с navitel, то скорее всего у вас будет такая надпись Residentflash ( Путь к самому навигатору или внутренний накопитель)
- \OziExplorer,NAVITEL,IGO, и другие - ( это название папки на карте памяти или на самом навигаторе)
- \OziExplorerCE.exe, Navitel.exe и другие ( сама навигация)
Если вы откроете любую из папок OziExplorer,NAVITEL,IGO установленных на вашем навигаторе, вы увидите множество файлов, которые от самой вашей навигации, но в любой из этой папки должен находиться файл с расширением "exe" Этот файл и позволяет запускать навигацию на навигаторе, для простоты поиска разработчики обозначают файл с картинкой и названием например: OziExplorerCE.exe, Navitel.exe
Смотрите как это получается: Если ваша навигация находится на карте памяти то путь к одной навигации будет писаться примерно так: "Command = SDMMC\OziExplorer\OziExplorerCE.exe". Если вы устанавливали эту же программу на внутренний накопитель, то путь будет писать вот так: "Command = Residentflash\OziExplorer\OziExplorerCE.exe". Вроде не чего сложного нет, тем более если есть такая инструкция.
После того как укажете пути к вашим программам с навигацией, то можете отключить свое устройство от компьютера, если вы делали все это без навигатора прямо на компьютере, то перенесите папку в любое удобное для вас место, карта памяти или внутренний накопитель. И запустив меню, опробуйте работу ваших навигаций через наше меню.
На этом вроде как все, спасибо вам за внимание.
Автор: Александр Макаренков