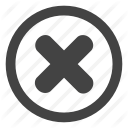Всем привет. В прошлой теме мы описывали вам, как установить Android Studio себе на компьютер, а также рассказали вам откуда скачать Java для этой среды обработки. Сегодня мы расскажем и покажем вам сам запуск программы Java и настройку, необходимую для работы с разработкой приложений. Прочитали прошлую статью и все установили? Отлично теперь мы можем приступать к следующей работе.

В прошлой теме, мы уделили внимание на установку и скачивание Java. Давайте проверим, какая версия программы java установлена у вас. Это покажет вам, установилась ли программа и какая версия. Для этого откройте "пуск" и в графе поиска введите "cmd", другими словами откройте командную строку вашего компьютера и в поле ввода, введите следующею запись или скопируйте и вставьте ее в пале ввода и нажмите на интер. Код для вставки: java -version ( Должно выйти так если пишите все вручную java пробел дефис version) и нажмите на интер. Перед вами должно появиться поле с номером версии установленной программы java. Если она совпадает с той, которую ы устанавливали то все верно и правильно. Смотрите на скриншот ниже.

Если все совпадает, то мы смело можем двигаться дальше в верном направлении. Если же выдает ошибку то вам необходимо переписать переменную среды. Сейчас покажем как это сделать вам. Выбирайте пуск и правой кнопкой мыши нажмите на ярлыке компьютер "свойства". С лева выбираем раздел дополнительные параметры системы и переходим в него.

В новом окне, вам необходимо нажать на последний пункт, переменные среды. В переменных средах вы должны найти Java_Home если нет такого, то вы должны его создать и указать путь. Путь необходимо прописать к папки с установленным Java в ручную. После этого запустить проверку заново, через командную строку. Ошибка должна исчезнуть. Как это будет выглядеть у вас?
Создаем новую переменную и имя это переменной должно быть следующим Java_Home. В поле значение переменной вы должны указать путь к установленному JDK. Если вы не чего не меняли то, путь должен быть следующим: Диск С -папка Program Files- папка Java- папка jdk1.7.0_79. Если вы меняли путь при установки то его следует указать. В поле у вас должно получиться так: C:\Program Files\Java\jdk1.7.0_79.

После этого, снова откройте командную строку и проверьте исчезла ли у вас ошибка. У вас все должно получиться так, как показано на скриншоте с командной строкой. На этом все и спасибо за внимание. Если вам есть, что дополнить или спросить, не стесняйтесь мы ждем ваши комментарии ниже.
Автор: Александр Макаренков