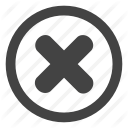В этой теме, мы напишем инструкцию с подробным описанием, по подключению вашего смартфона или планшета к своему компьютеру, используя программу "Удаленное подключение к рабочему столу Chrome". Используя нашу статью, вы без труда настроите удаленный доступ к своему устройству и сможете с легкостью управлять своим компьютером. Зачем нужно делать подключение к своему компьютеру используя Android устройство? Причины могут быть у всех разные, кому-то необходимо быстро просмотреть личную информацию, а кто очень торопиться загрузить какие-то файлы или запустить установку приложения или программы к своему приезду домой. К примеру, перед тем как закончить свой рабочий день, я подключаюсь к своему компьютеру и запускаю Steam, чтобы мои игры к моему приезду получили необходимые обновления. Да причин может быть куча, все их перечислять можно вагон времени, поэтому давайте приступать к делу.
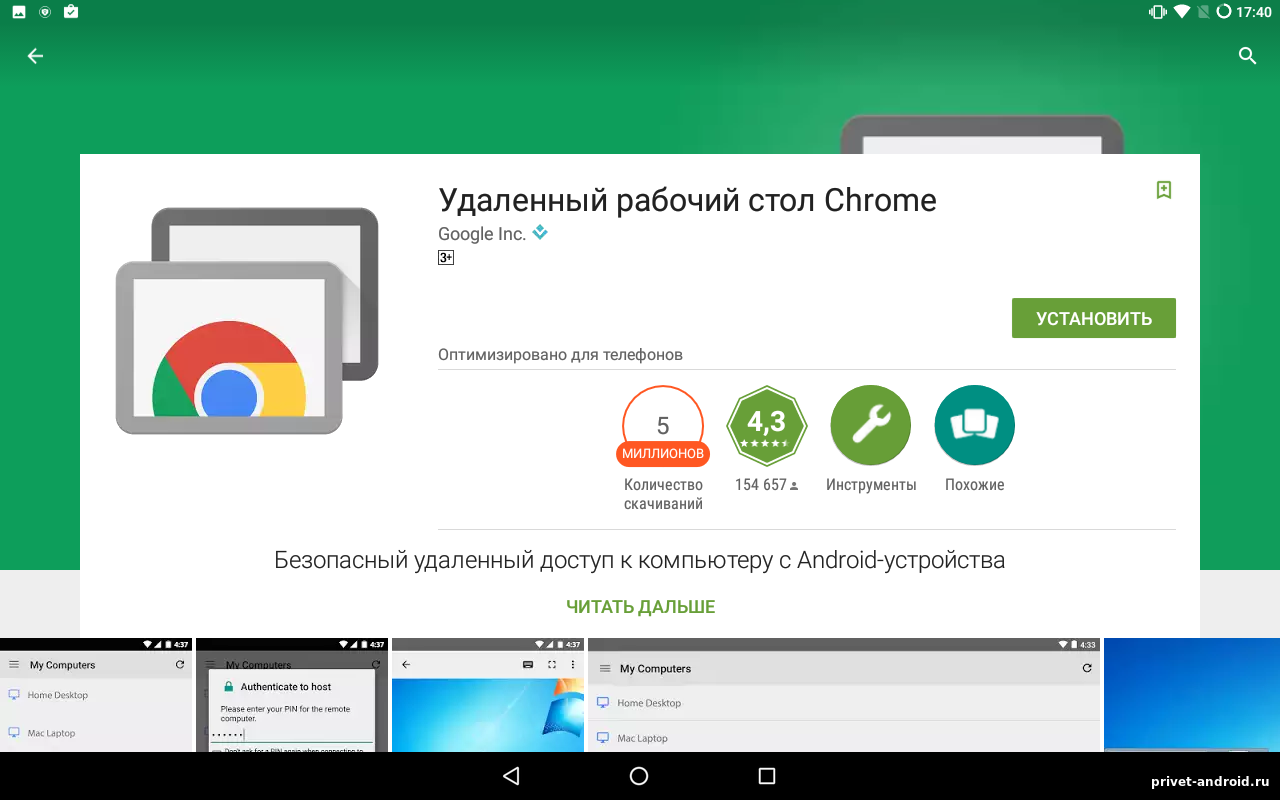
Что нужно для подключения?
- В первую очередь на ваших устройствах, что на планшете, что на компьютере должно быть стабильное интернет соединение.
- Скачайте на свое устройство android "Удаленный рабочий стол Chrome", скачать можно из Google Play.
- На компьютере должен быть установлен браузер Chrome.
Инструкция по настройке удаленного приложения:
В браузере перейдите в магазин расширений и скачайте "Удаленное подключение" и начните загрузку нажав на кнопку "Установить" в верхнем правом углу.
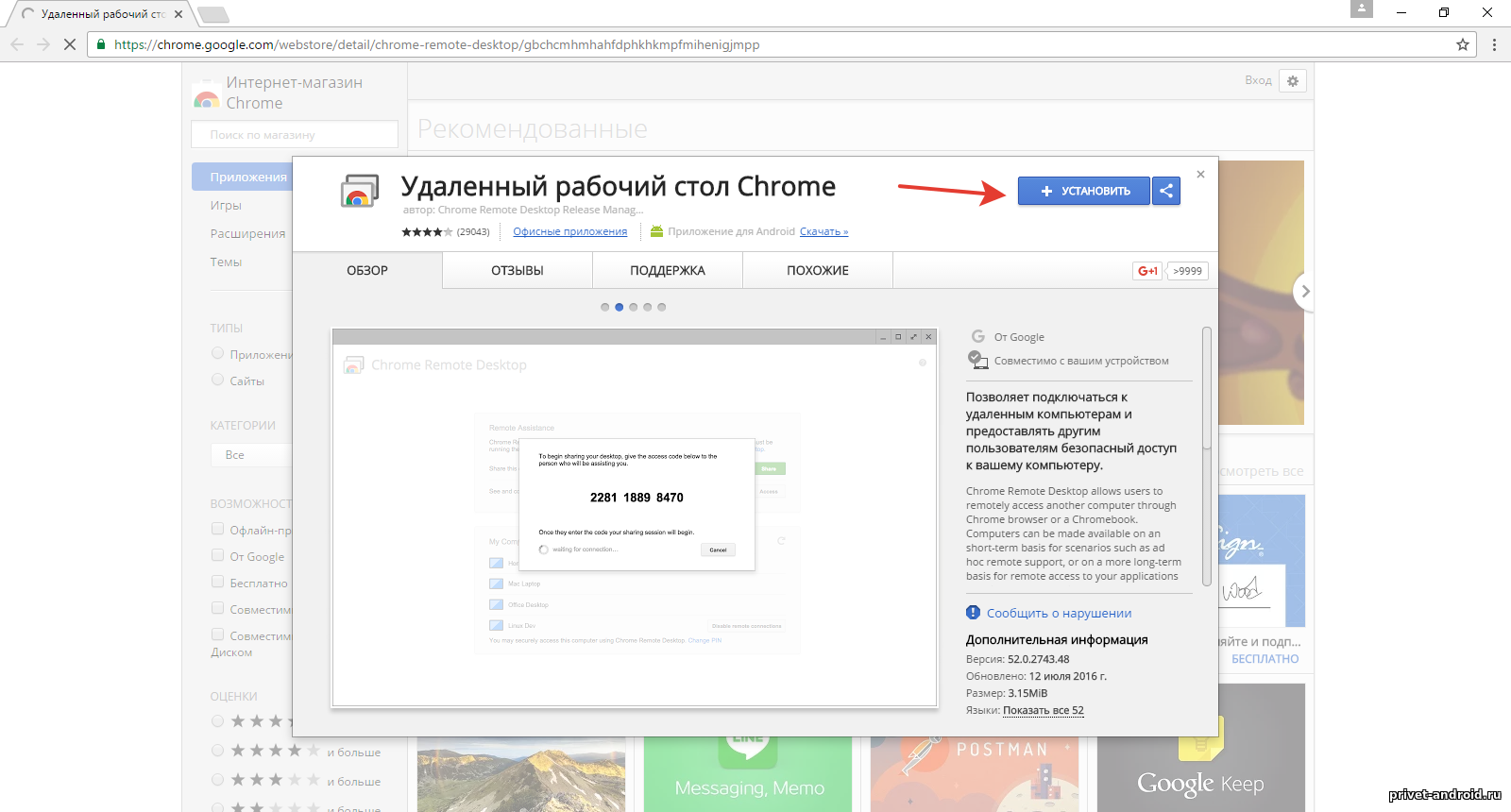
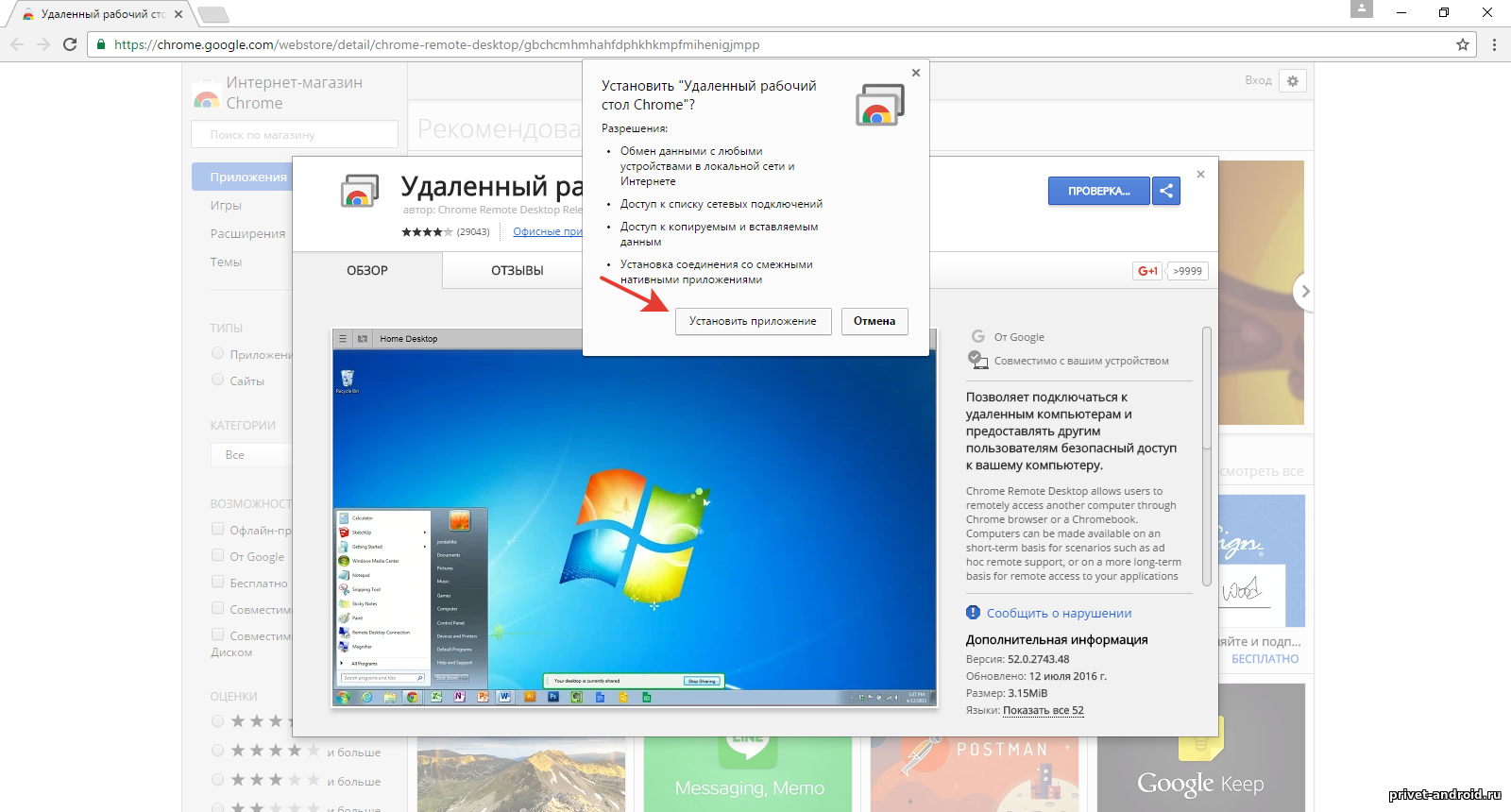
После установки расширения, ваш браузер откроет новую страницу с приложениями от Google. Выбираем "Удаленный рабочий стол" и нажимаем на него.
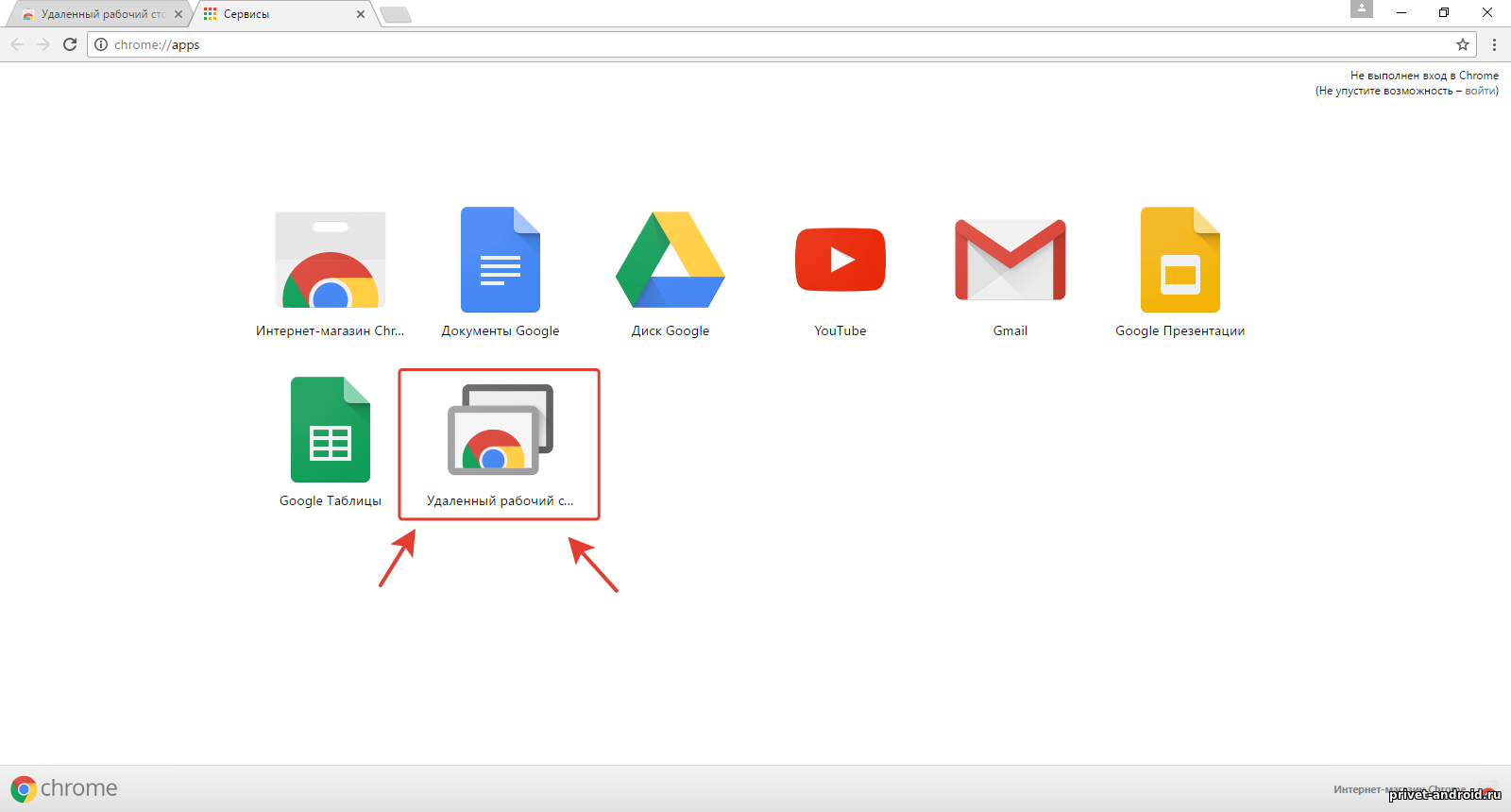
Дальше на вашем компьютере откроется специальное приложение, но оно не будет активно пока вы не разрешите доступ для него. Придется вводить логин и пароль от учетной записи Google. Если у вас ее нет, то создайте себе новую. После ввода учетной записи нужно дать программе разрешение на использование. Будет много запросов на разрешение, дайте доступ всем запросам.
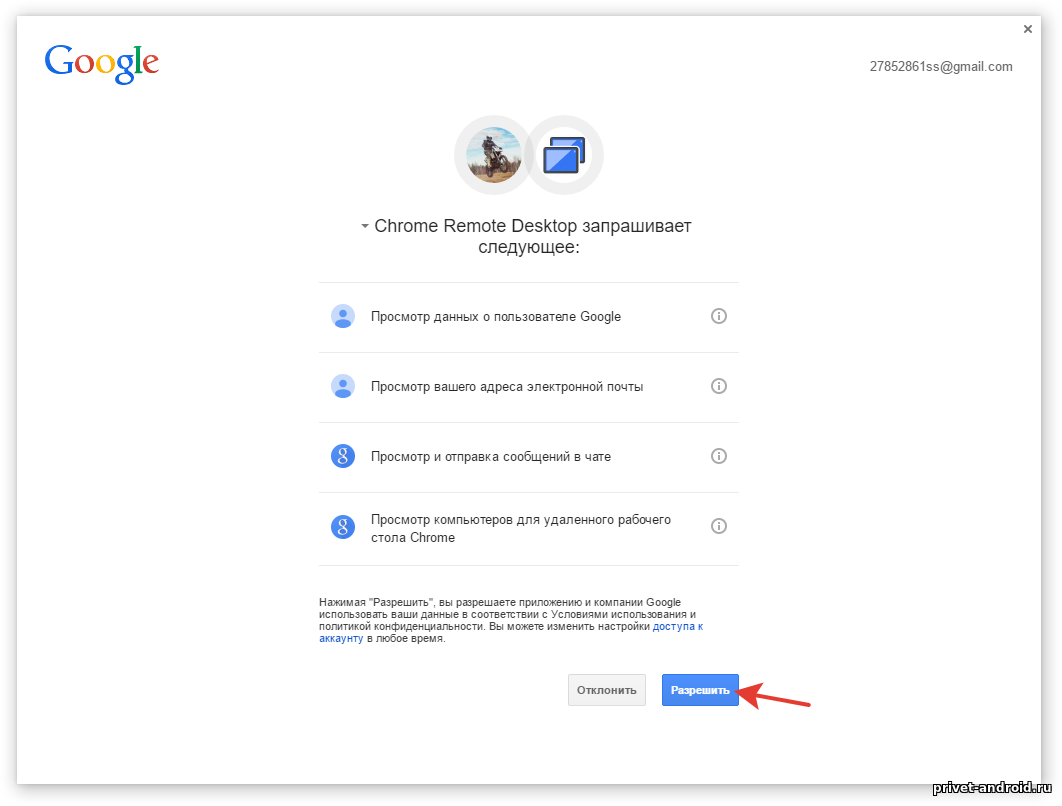
Когда все разрешения будут введены, откройте программу если она не запустилась сама. В окне программы есть два режима работы "Удаленная Поддержка" и "Мои компьютеры". Будем работать со вторым пунктом, это "Мои Компьютеры".
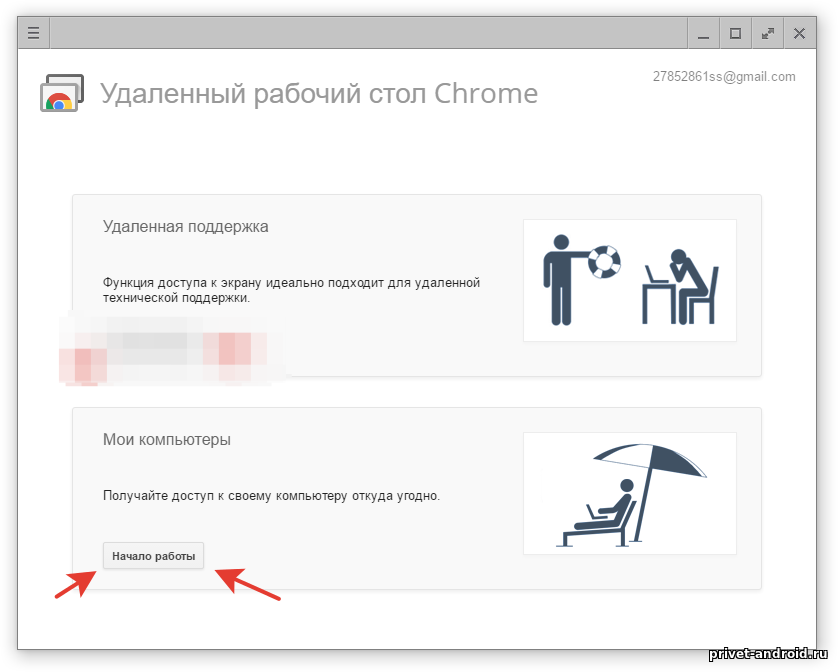
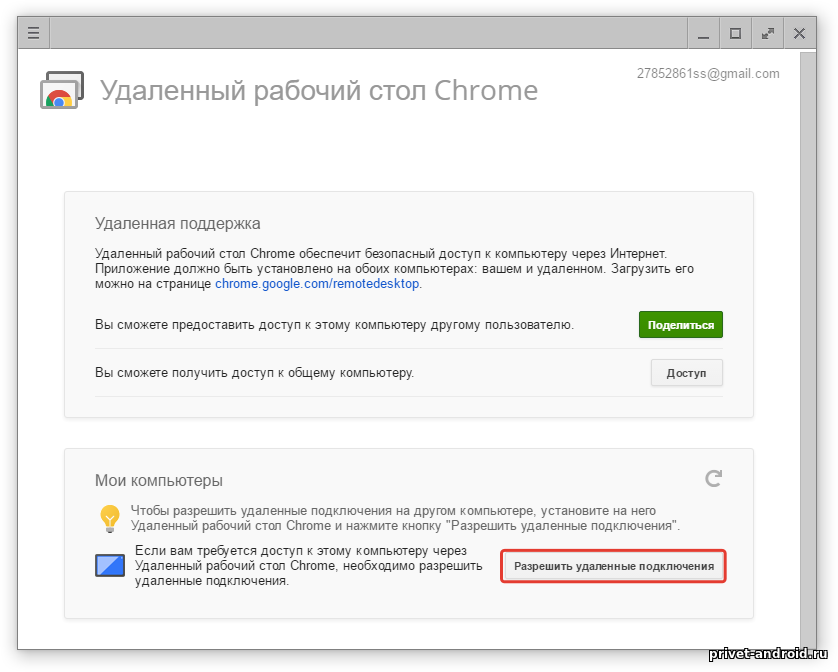
Нажмите на кнопку во втором пункте "Начало работы" а затем "Разрешить удаленное подключение". Дальше программа выдаст новое окно, в котором от вас потребуется придумать пароль и подтвердить его. Вводим свой пароль и делаем подтверждение.
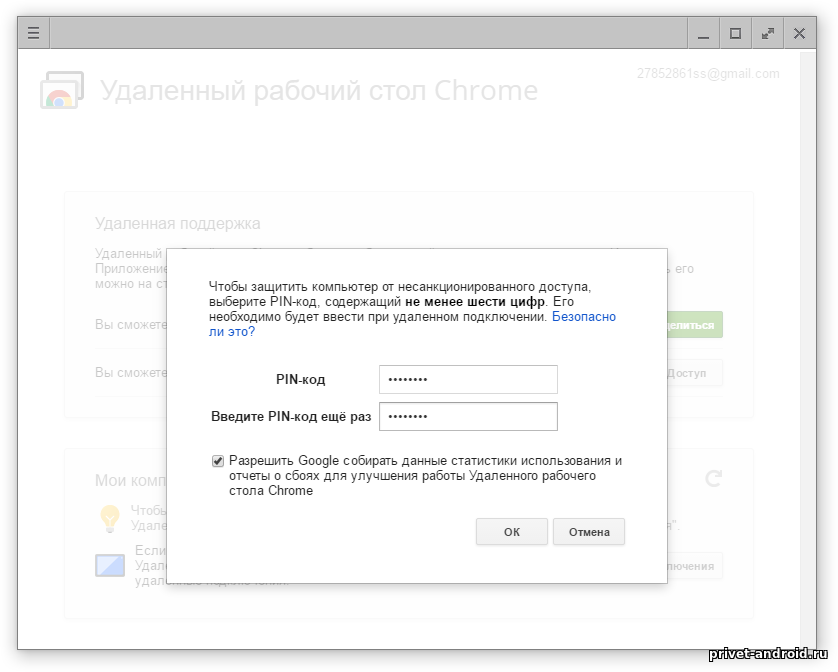
Когда придумали и ввели пароль, установите флажок на пункте "Разрешить Google использовать статистику". Только после этого нажимаем на кнопку "OK".
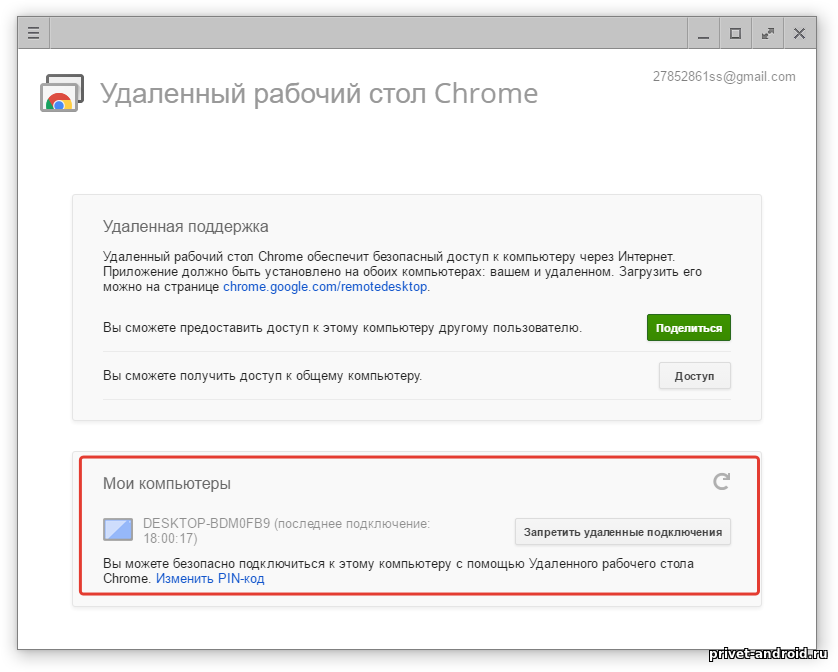
Все, компьютер для подключения создан, двигаемся дальше.
Включите свой смартфон или планшет. Скачайте приложение с Google Play "Удаленный рабочий стол Google". Когда скачаете откройте его. Ваш android и компьютер должен быть подключен к одной сети. Если этого не будет ваш android не сможет найти компьютер для подключения. Это нужно для первого подключения потом можно использовать и другие сети.
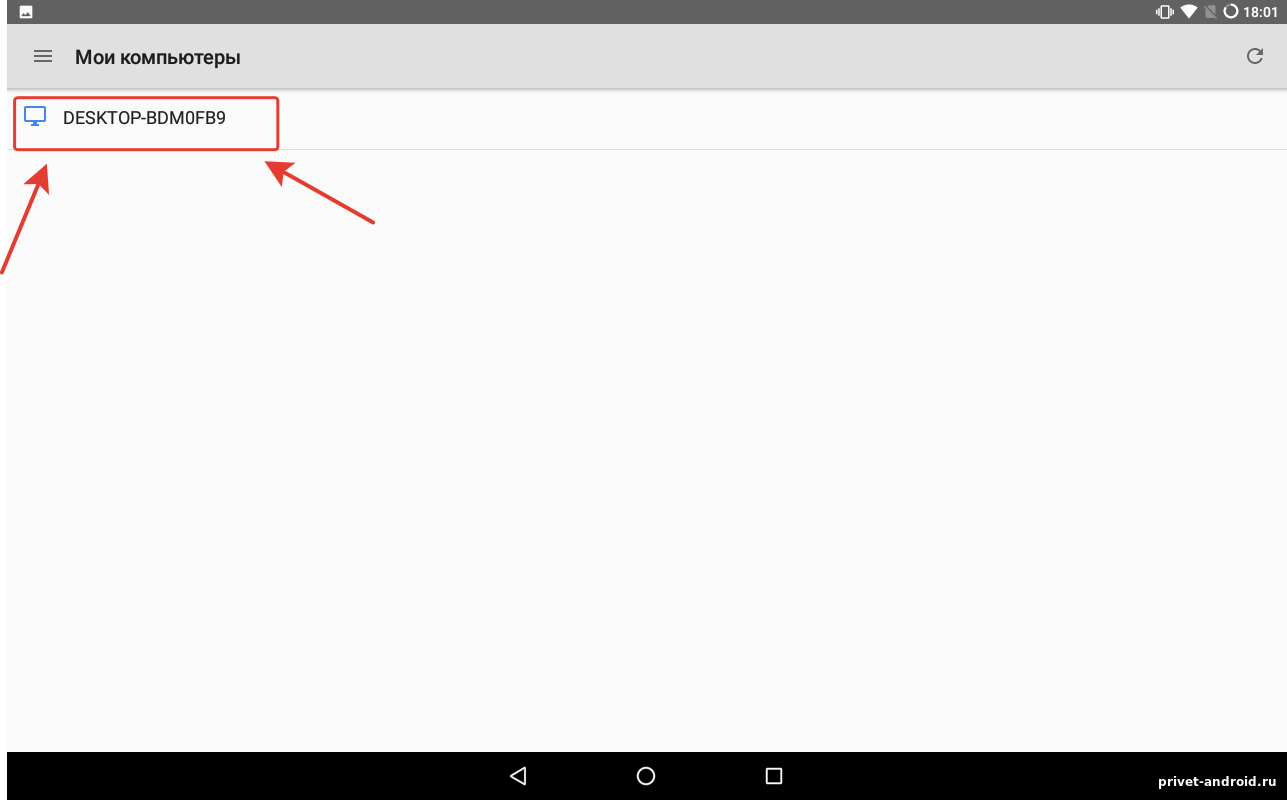
Как видим, в программе на смартфоне или планшете, отобразился наш компьютер. Нажимайте на него для дальнейшего подключения.
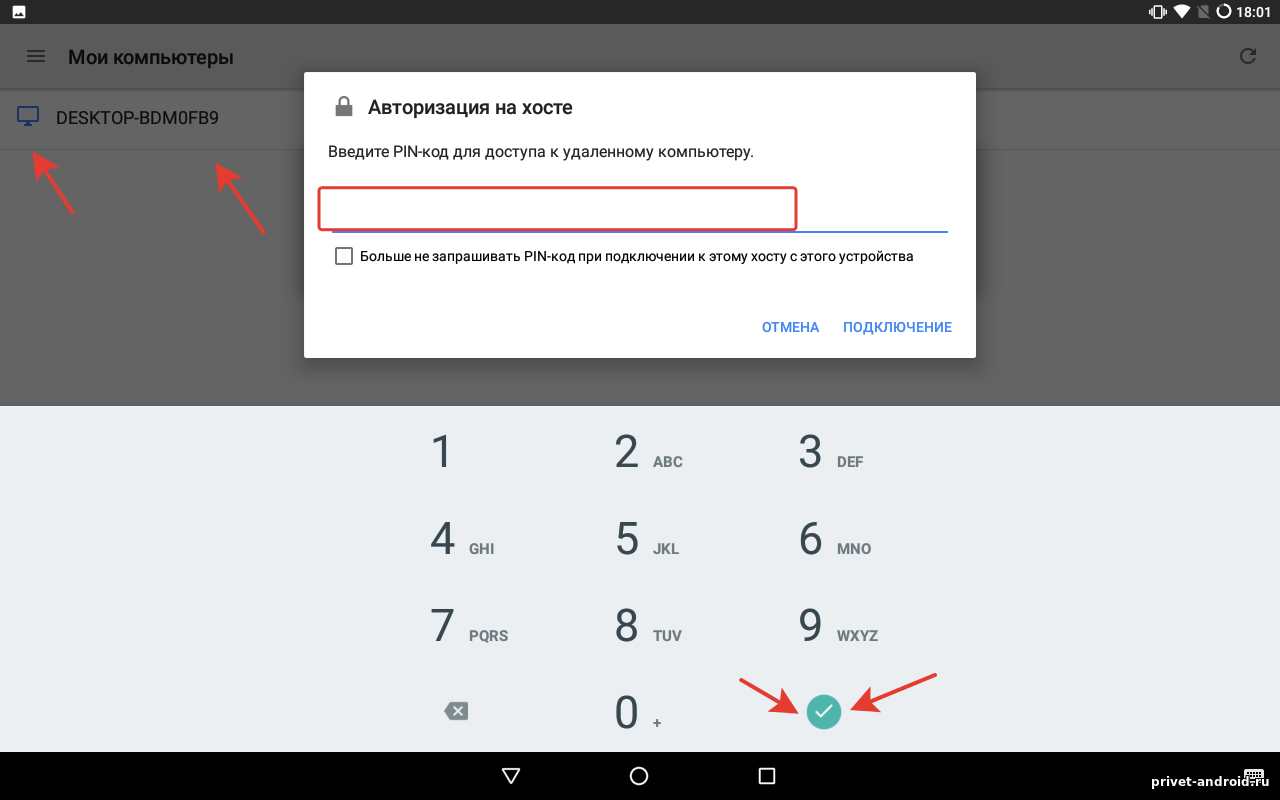
Дальше вводим пароль, который вы придумывали при создании нового подключения на компьютере. Введите пароль и нажмите на "Подключение"
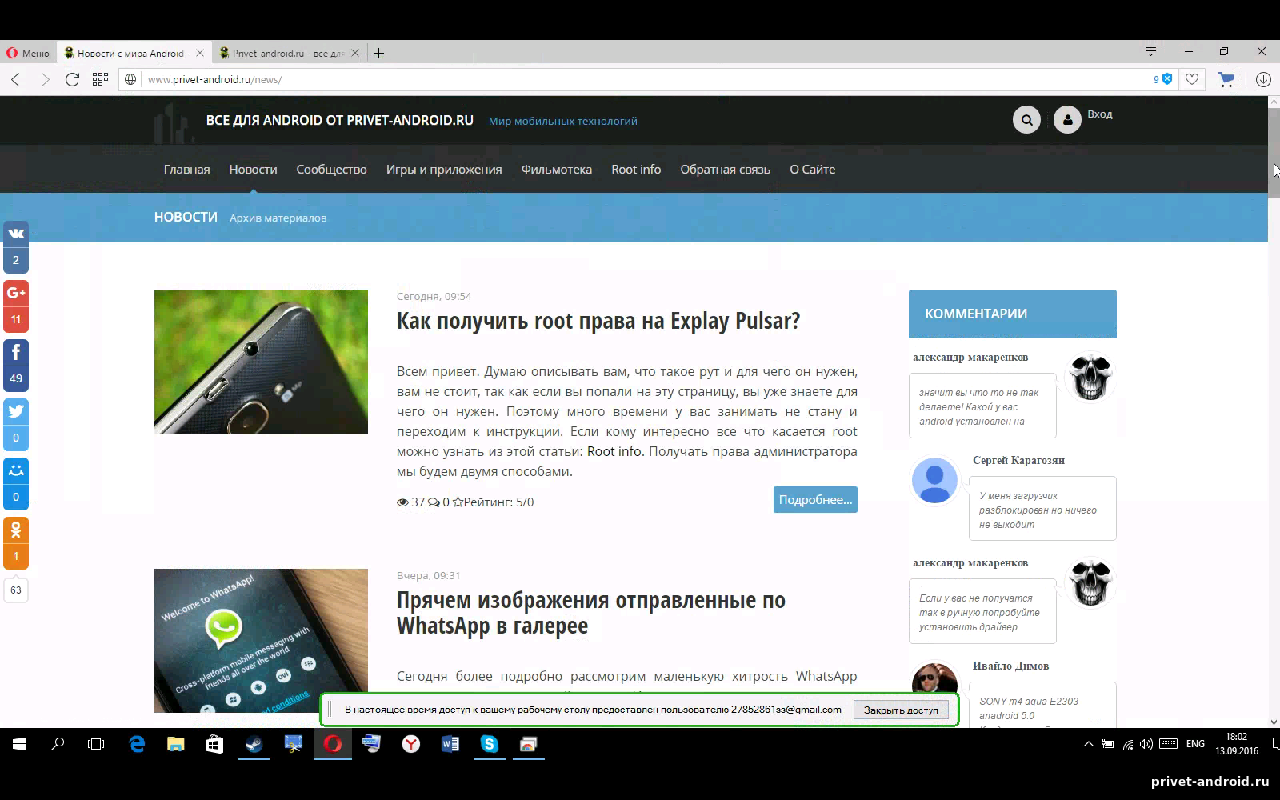
Как вино выше, подключение успешно завершено, можете управлять своим компьютером с любимого устройства Android. Вы можете открывать, закрывать любые программы, которые установлены на вашем устройстве. В моем случае я открыл браузер на своем сайте.
На этом все, спасибо за внимание. Если вам помогла или понравилась статья с инструкцией, то не забывайте говорить спасибо в комментариях ниже и делиться новостью со своими друзьями в социальные сети используя кнопки в левой части сайта. Ждем ваши комментарии ниже.