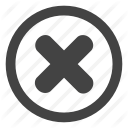Доброго времени суток пользователи сайта. Большинство пользователей системы Android, дают своим детям планшеты и смартфоны, для того чтобы они поиграли в игрушки. Но как правило играя в игры, они нажимают на все, что двигается или не так светится, при этих нажатиях заходят в интернет, нажимают на рекламу. Из за этого у вас списываются денежные средства со счета или вы получаете вирусы, которые просто так удалить простым антивирусом вы не сможете, поэтому приходится восстанавливать устройство на заводское состояние. При возвращении своего телефона или планшета, вы теряете свои файлы, фотографии, контакты. Это очень не приятно и весьма трудоемкая работа.Для этого нужно создать детский режим, благодаря этому режиму ваши файлы останутся в безопасности. Используя нашу инструкцию, вы без всякого труда можете сделать это. Давайте приступим.

Для того чтобы установить такой режим, а именно детский, ума много не потребуется. Все делаем по инструкции и у вас все получиться! Возьмите в руки свой смартфон или планшет, после этого перейдите в настройки. Что мы будем делать? Мы собираемся, добавить еще одного пользователя в систему. К сожалению эта операция доступна только для устройств с Android 5.0 и 6.0, 6.0.1, на устройствах версия которая ниже из выше перечисленных, данную операцию сделать не сможет. Но не стоит беспокоиться, во второй части опишем вам, как обезопасить устройство другими способами. Так продолжаем дальше, открыли настройки и пролистайте чуть ниже. Найдите раздел "Пользователи" и перейдите в него.


В новом окне, вы увидите пользователя, то есть себя. Нажмите на кнопку + Добавить пользователя. Система выдаст вам предупреждение. В нем сказано, что владелец устройства может добавлять и удалять приложения, которые были установлены другим пользователем или вашим ребенком. Это означает, что вы как владелец и остаетесь владельцем и без вашего контроля, ребенок или другой человек не чего не сможет сделать. После того согласитесь с предупреждением и нажмите на ok и вас автоматически перенесет на экран блокировки. На экране блокировки, если вы поднимите взгляд выше, то вы заметите, что значок изменил цвет. В моем случае это розовый цвет. Разблокируйте свое устройство.


Обновлять приложения, может любой пользователь устройства на всех аккаунтов. После создания нового профиля, его как правило необходимо настроить и когда вы снимите блокировку экрана, то пред вами появиться мастер настройки нового пользователя. Первое что выдаст мастер настройки, это тоже самое предупреждение, что было описано вам выше. Установите флажок на пункте "Продолжить" и в нижней части нажмите "Далее". После того как вы нажмете на далее, произойдет проверка подключения, вашего смартфона или планшета к интернету, этот процесс может занять от 2 до 5 минут.


Когда процесс проверки подойдет к концу, вас перекинет на новое окно, где от вас необходимо ввести свой логин и пароль от учетной записи Google. Сначала введите свою почту и нажмите далее, затем в новом окне введите пароль и нова нажмите на далее. Кода логин и пароль будет веден, необходимо принять все соглашения и нажимаем на кнопку "Принять". После принятия выскочит еще одна страница, где от вас требуется спустится в самый низ и нажать на "Продолжить"


После того, как вы согласитесь со всеми пунктами Google, он может попросить вас ввести другой адрес электронной почты, если у вас есть желание то вы можете ввести другую почту, но у меня его нет поэтому я ставлю флажок на пункте " Не сейчас" и перехожу к следующей странице. Мастер настройки спрашивает у вас, нужен ли вам помощник. Если да, нужен, то оставьте все как есть и нажмите далее, если же он вам не нужен то снимите галочку с пункта и нажмите далее.


На этом настройка через мастер настройки закончилась и по завершению вас перекинет на новый рабочий экран. Как вы видите, что все ваши приложения с устройства исчезли и остались только стандартные приложения. Новый пользователь не сможет просмотреть или удалить ваши фотографии и приложения с вашего смартфона или планшета.Он сможет скачать и установить новые приложения, но вы всегда останетесь в курсе всего происходящего на вашем смартфоне. Все настройки новый пользователь сделает под себя уже сам.


Вы всегда можете переключаться между профилями и при этом не перезагружать свои устройства. Все ваши файлы и контакты будут сохранены, за них волноваться не стоит. Если же новая учетная запись или профиль вам не понадобится то вы можете удалить его, но предварительно сделайте резервную копию на аккаунте Google, так как на новом профиле у другого пользователя может остаться нужная для него информация. По удалению профиля все данные со старого будут удалены.
Для того чтобы удалить не нужный профиль, просто перейдите в настройки и найдите раздел пользователи. В разделе найдите не нужный профиль и нажмите на шестерню, где перед вами появиться новый список доступных действий с учетной записью, найдите пункт " Удалить" и удалите его.
На этом все, спасибо за внимание. Если у вас все таки остались вопросы, то не стесняйтесь задавайте их в комментариях ниже.
Автор: Александр Макаренков