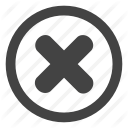Всем привет. Сегодня я расскажу несколько способов, как восстановить данные с Android устройства. Все способы будут происходить с использованием компьютера. В этой статье мы будем восстанавливать фотографии, музыку, картинки и даже контакты. Бывают такие моменты, что используя свой смартфон или планшет, мы нечаянно можем удалить любую личную информацию. Да даже не случайно. Возьмем в пример, вы заблокировали свое устройство или с ним, что то случилось и без сброса настроек на заводское состояние не обойтись. Все знаем если вернуть устройство на заводское состояние, все файлы стираются. Так вот если такое произошло, мы покажем несколько программ и как в них работать в этой статье.
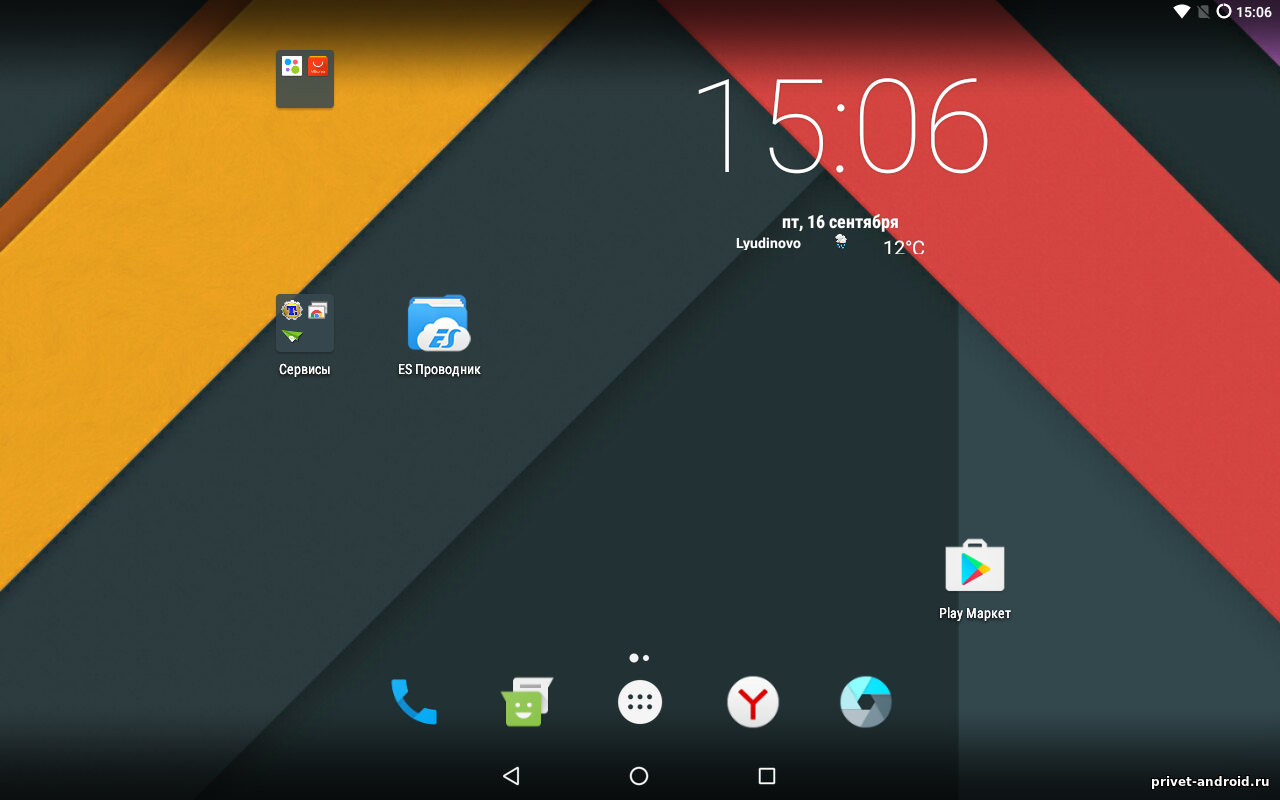
На самом деле существует очень большое количество способов и инструкций по восстановлению файлов обратно на устройство. Есть способы в которых необходимо устраивать Root права на устройство и в этой теме мы столкнемся с такой инструкцией.
Содержание статьи:
По нажатию на любую ссылку из этого содержания, вы будете перемещены на нужный вам раздел автоматически!
- Загрузка и установка 7-Data Android Recovery на компьютер.
- Запуск и начало работы в программе 7-Data Android Recovery.
- Восстановление данных с устройства через программу Recuva.
- Dumpster- приложение "Корзина" для вашего Android устройства.
- Восстановление удаленных контактов на Android через сервис Google.
- Восстановление контактов удаленных с android устройств используя различные программы.
Загрузка и установка 7-Data Android Recovery на компьютер.
Одна из хороших программ для восстановления данных является "7-Data Android Recovery". Давайте начнем наши опыты с этой программой. В первую очередь необходимо перейти на сайт разработчика и скачать актуальную версию программы. http://7datarecovery.com/android-data-recovery/. По переходу на сайт нажимаем на большую зеленую кнопку "Free Download", "Бесплатная загрузка".
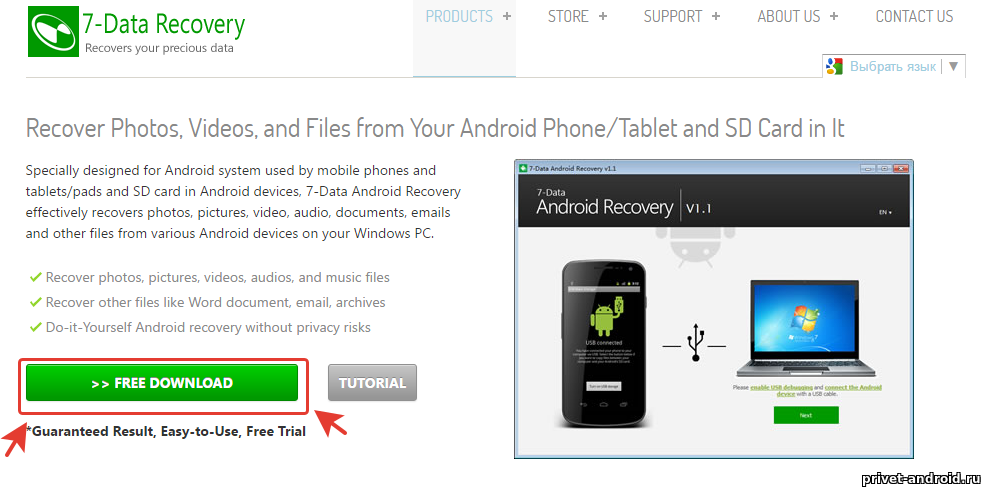
Загрузка файла много времени не занимает, так как размер файла установщика очень мал, что делает его удобным в загрузке без ожидания большого количества времени. Скачайте файл. После переходим к его установке. По открытию мастера установки программы, вам необходимо выбрать язык и нажать на "ОК".
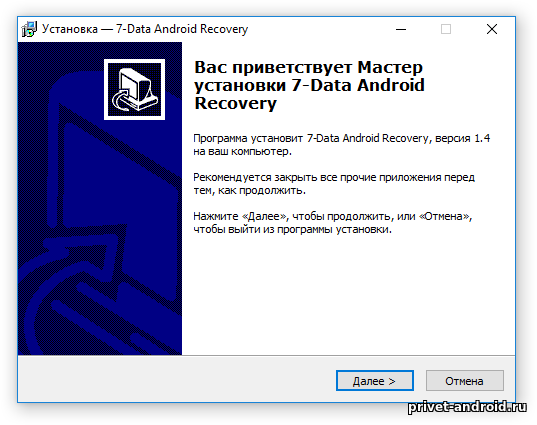
В программе все идем по старой прямой. Нажимаем на кнопку "Далее" и смотрим следующее окно.
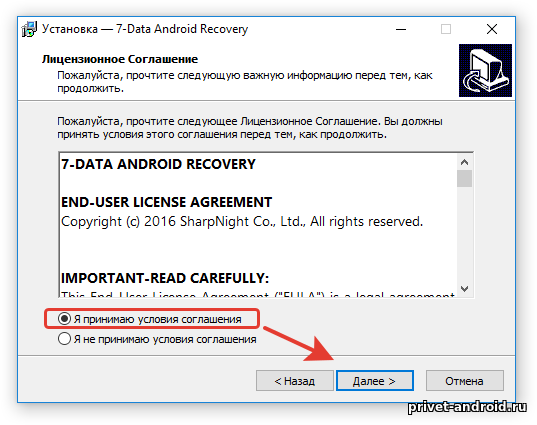
Принимаем соглашение на установку программы на ваше устройство установив флажок в нужное положение и нажимаем на "Далее".
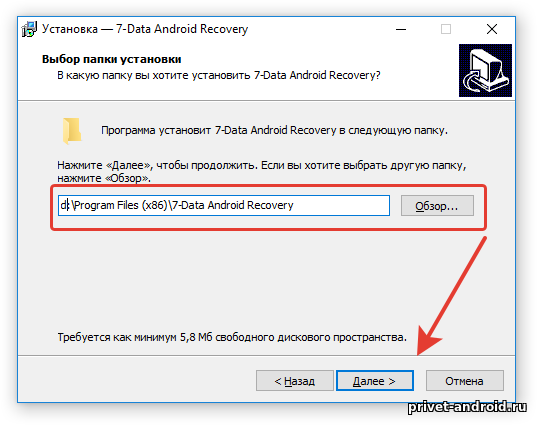
Указываем путь для установки программы на ваш компьютер. Если вам не чего не нужно то просто нажимайте на все пункты "Далее".
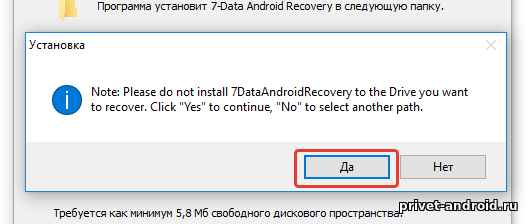
В окне указанном выше если у вас появиться, нажимайте на кнопку "Да" и продолжайте установку.
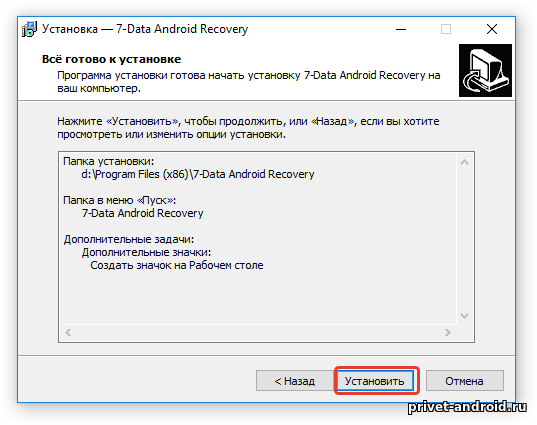
Нажимаем на кнопку "Установить". По завершению установки закройте окно с программой. На рабочем столе у вас должен появится "Ярлык". Отлично! Установка и загрузка программы на компьютер завершена успешно, можно переходить к следующему шагу.
Запуск и начало работы в программе 7-Data Android Recovery.
Запустите программу с рабочего стола вашего компьютера.
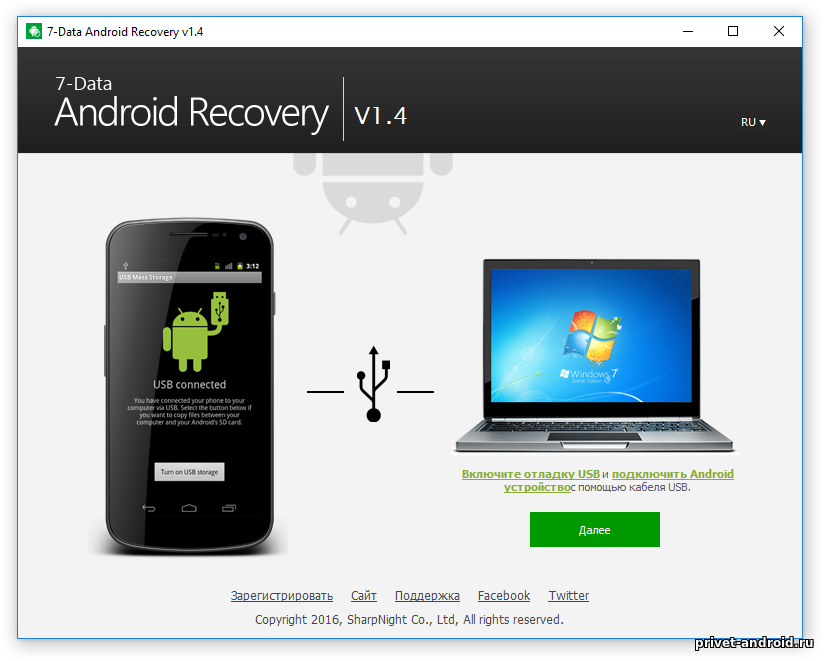
Когда программа будет открыта на вашем компьютере. Возьмите в руки свое устройство планшет или телефон на android и перейдите в настройки,чтобы включить откладку по usb. Без включенной откладке не чего не выйдет. Для тех кто не знает как включить этот пункт, можете узнать прочитав эту тему: Как включить откладку по USB на устройстве Android?.
Откладка включена? Подключаем свой планшет или смартфон к компьютеру и в программе нажимаем на кнопку "далее". 7-Data Android Recovery полностью на Русском языке и в целом в ней все четко ясно и понятно. Смотрим дальше.
Хотелось сразу сообщить, что программа платная и вам пройдется пройти в ней регистрацию. Можно поискать в Google уже ломанную версию приложения и это будут верным решением. В противном случае вы не сможете восстановить свои данные.
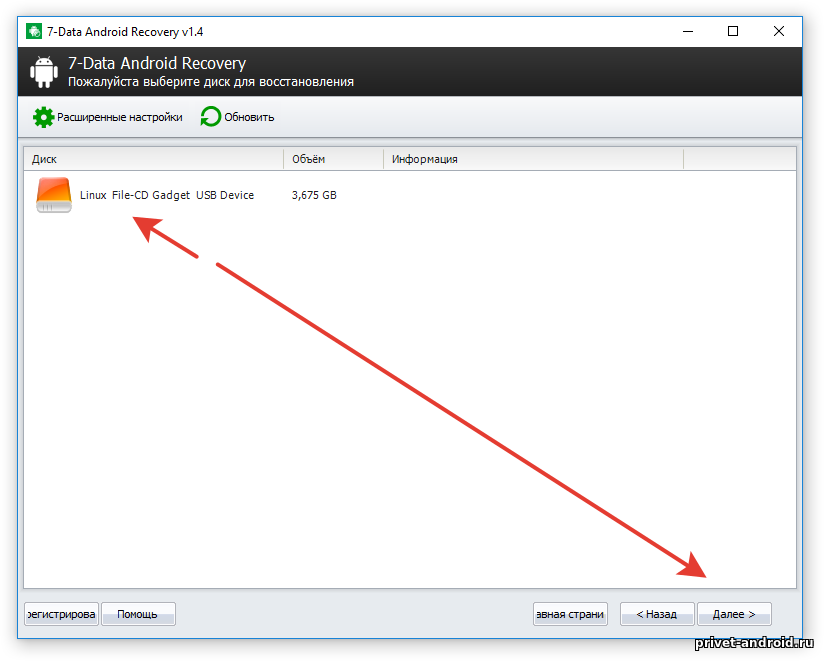
По нажатию на кнопку "Далее" программа, покажет ваше устройство в виде накопителя. Выбирайте его и нажимайте на кнопку далее. Программа начнет сканирование вашего устройства и в конце результата выдаст все файлы которые были ранее удалены с устройства.
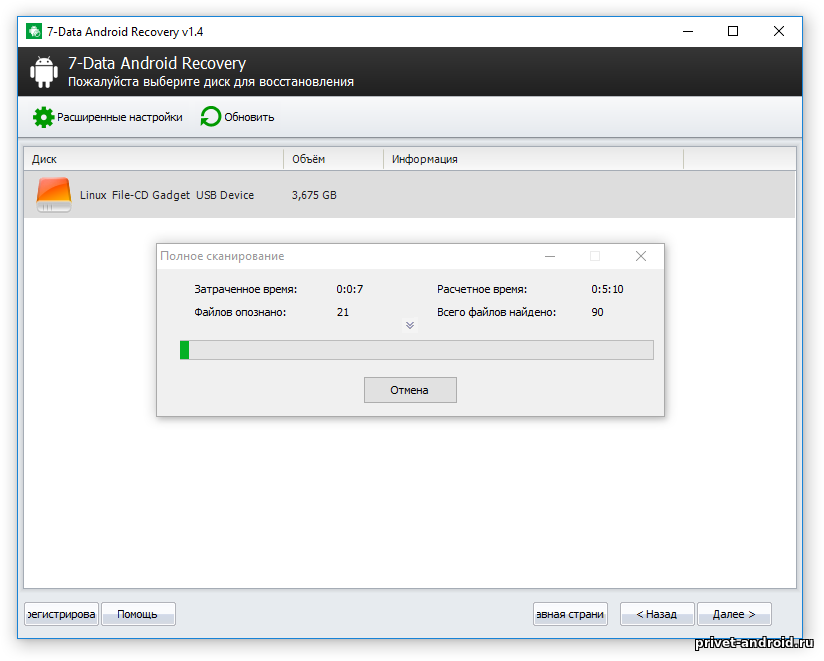
Как видим выше, программа ищет ваши файлы, сканируя накопитель вашего устройства. Дожидаемся завершения и если вы передумали то можете нажать на кнопку "Отмена". Данный процесс может занять очень много времени, поэтому запаситесь терпеньем за то личная информация будет снова с вами.
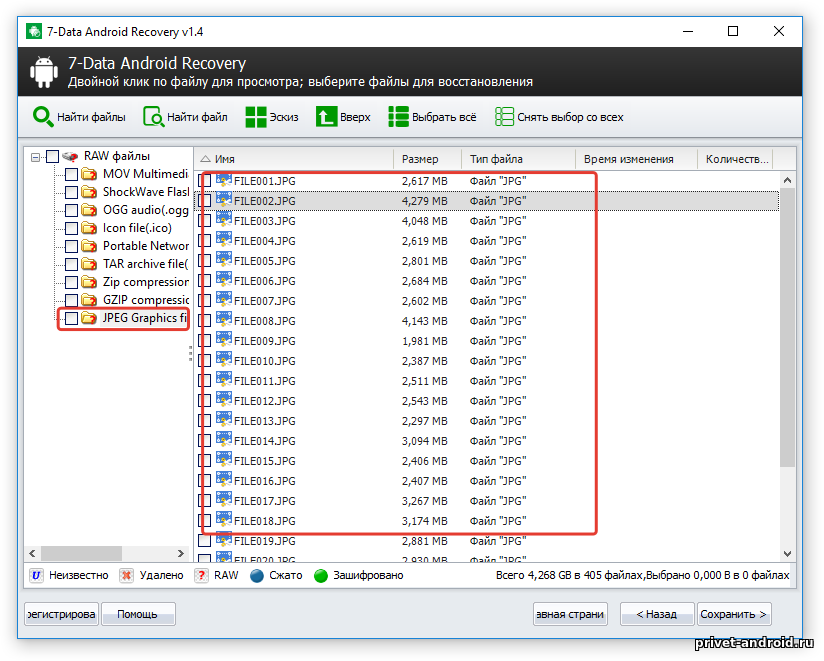
С лева в программе видим папки, с нашими документами. К примеру спускаемся глазами в низ и видим папку JPEG и открываем ее. По открытию папки видим все удаленные фотографии и картинки с вашего гаджета. Ставим флажки на тех, которые нужно восстановить и после этого нажимаем на кнопку сохранить. Дальше программа предложит вам выбрать путь, куда будут сохранены ваши файлы. Выбираем путь и жмем на OK, ждем. Выскочит окно в тором вы увидите что процесс завершен и сколько файлов было восстановлено.
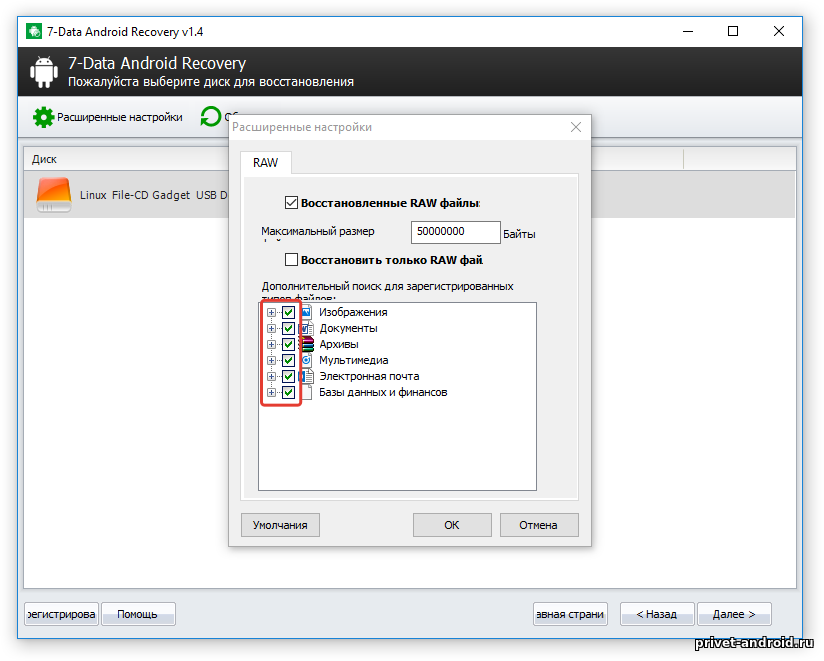
В расширенных настройках вашей установленной программы, вы можете выбирать файлы которые нужны к восстановлению. Выбирайте пункты флажками и нажимайте на кнопку "ОК". На этом изучение программы заканчиваем и двигаемся к следующему шагу восстановления ваших файлов на android устройстве.
Еще хотел сказать, что используя эту программу у меня не получилось подключить устройство с Android 6.0 а все ниж работают нормально.
Восстановление данных с устройства через программу Recuva.
В этом способе я не буду описывать подробную установку приложения, думаю по первому вы и так поймете, что и как и куда вам необходимо установить программу я буду переходить сразу к делу. Скачать Recuva можно с официального сайта . Скачайте программу и установите ее себе на компьютер. После всей проделанного пути откройте ее.
Хотелось сразу сообщить,что программа будет отлично работать с вашим устройством на windows 7 на 8 и 10 там другая совсем история, поэтому устройство в поиске программы может не отобразиться. У меня 10 версия windows поэтому полный процесс показать не получиться, но покажу как примерно работает а дальше вы все сами поймете.
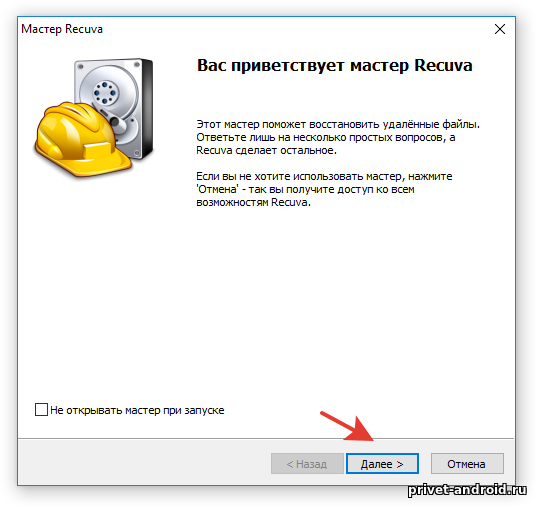
По открытию программы на вашем компьютере нажимайте на кнопку "Далее". Перед вами появиться список, в котором вы должны выбрать тип (документы, фотографии и тд), который необходимо найти и восстановить. Дальше когда указали тип документов для поиска жмем на "Далее". Перед вами появиться табличка в которой от вас хотят узнать, где искать ваши файлы. В самом низу вы увидите, что путь можно указать вручную. Открываем окно и указываем путь к устройству в ручную. Когда все готово жмем дальше.
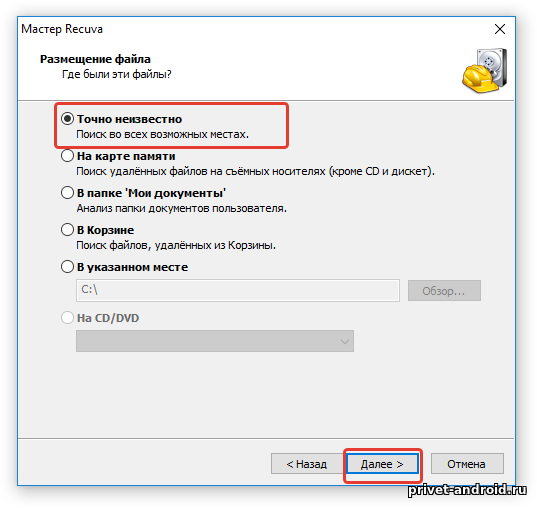
Если указать точно не известно, программа начнет искать на всем компьютере включая все подключенные устройства. включая и ваш смартфон и планшет.
Программа начала поиск, по окончанию она покажет в своем логе большой список фотографий документов, обозначенные разноцветными кружками,которые означают следующие: Красный - программа не может восстановить ваши файлы. Желтый- 50% на 50% что сможет или не сможет, Зеленый - 100% сможет восстановить ваш файл. Выбираем файлы которые необходимо восстановить и нажимаем сохранить. Дальше указываем место куда положить восстановленные файлы.
На этом восстановление информации через сервис Recuva закончен успешно. Переходим к следующему способу.
Dumpster- приложение "Корзина" для вашего Android устройства.
Dumpster- это мобильное приложение для android устройств. Скачать его может бесплатно любой желающий пользователь на Google Play. Приложение выступает в роли корзины на вашем компьютере, только на устройстве Android. Я думаю, что именно это приложение необходимо устанавливать на каждое устройство android. Потому что используя свои смартфоны, мы что нибудь да удалим с него, а удаленное приложение не испариться а попадет в вашу корзину, с помощью которой вы можете произвести удаление и восстановление удаленных файлов. Теперь я расскажу вам как пользоваться программой Dumpster на своем android устройстве.
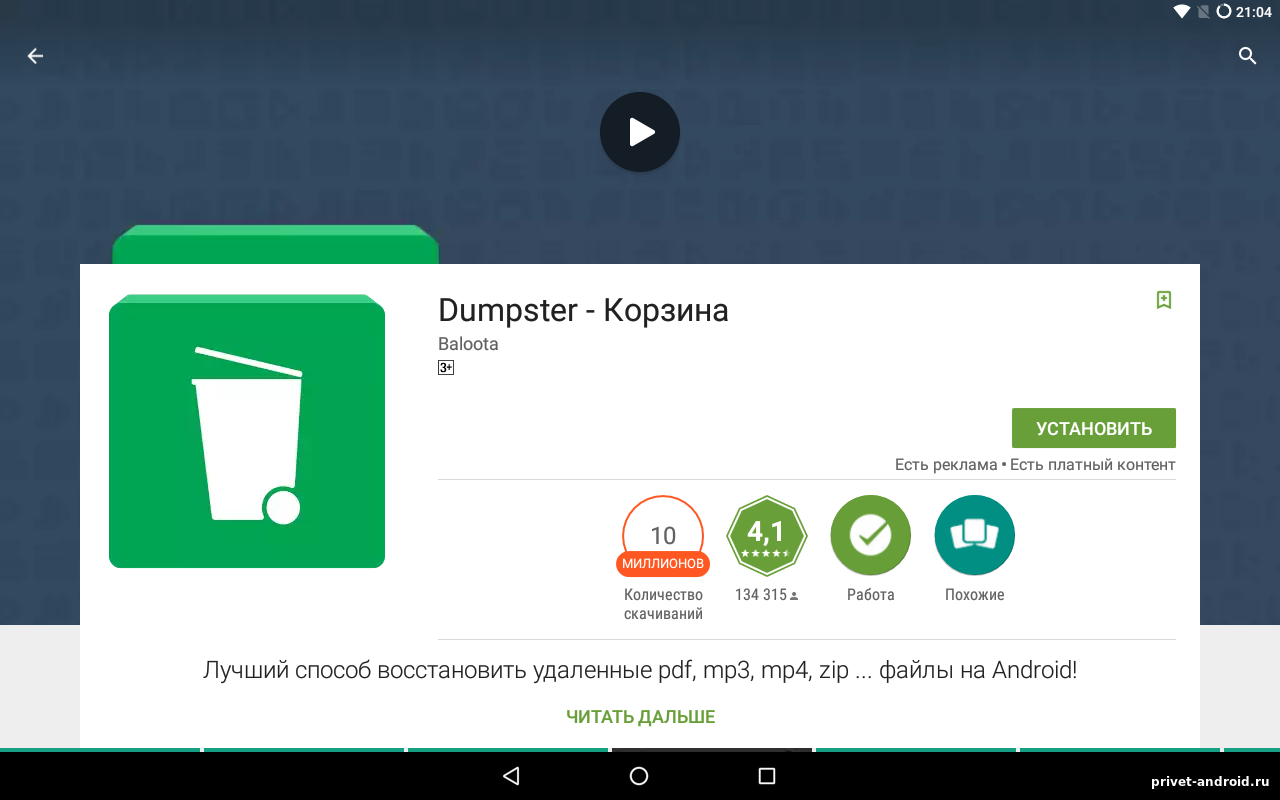
Скачайте и установите приложение на свой смартфон или планшет. После установки Dumpster откройте его. Вы увидите небольшое обучение, которое можно пропустить. В окне открывшейся программы, мы видим, что список удаленных файлов пуст. Попробуйте удалить любую ненужную фотографию из вашей галереи. Когда сможете удалить файл с устройства. Откройте корзину на смартфоне и посмотрите ваши файлы должны попасть туда. Теперь рассмотрим способ,который позволит нам достать его от туда.
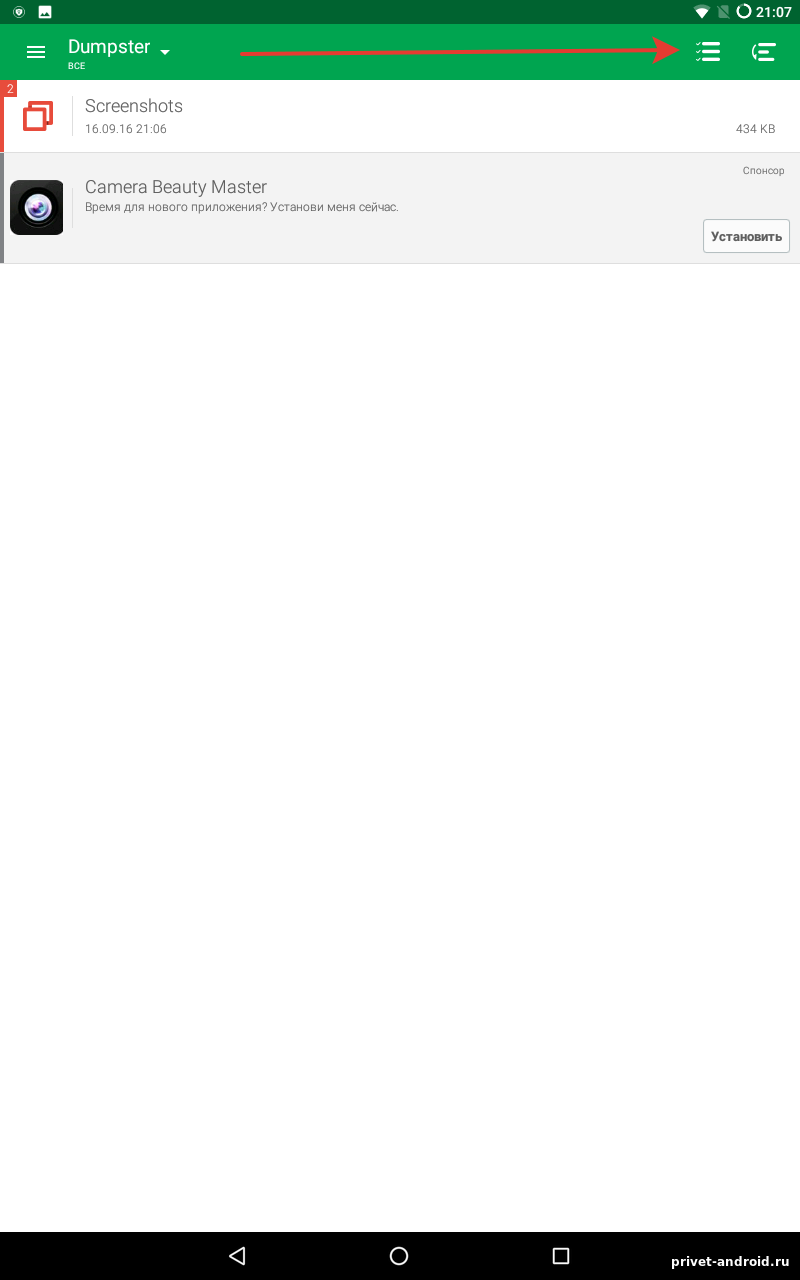
Выбираем файлы по одиночке или же сразу все. В моем случае мне необходимо достать сразу все файлы поэтому я нажимаю на кнопку выбора всех файлов разом.
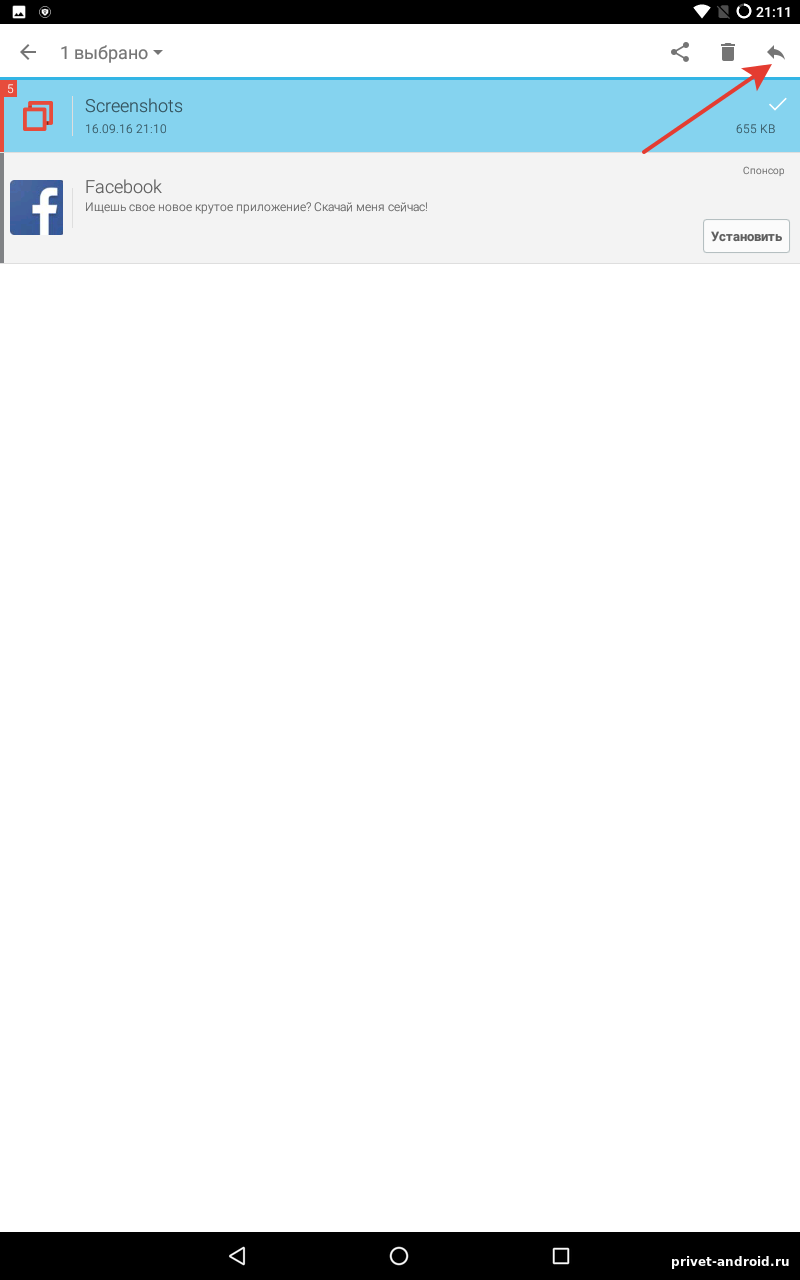
Дальше нажимаем на стрелку возвращения файлов на исходное состояние. Когда это произойдет вы сможете перейти в свою галерею и посмотреть, появились ли там файлы. Файлы должны были восстановиться. На этом изучение приложения Dumpster завершено успешно. Продолжаем наш путь дальше.
Восстановление удаленных контактов на Android через сервис Google
Подошли к самому интересному пункту. Восстановление контактов android устройства, которые были случайно удалены с вашего смартфона ли планшета. Этот раздел будет растянут на несколько способов, которые должны вам помочь. Так вот, случилось так, что мы удалили контакт и хотим вернуть его на место. Как это делать?
В первую очередь если вы не выключали синхронизацию контактов на свой смартфоне, нужно перейти на сервис Gmail. Для этого переходим на сайт https://mail.google.com/mail/u/0/#inbox и производим авторизацию на сайте используя свой логин и пароль от Google. Нужно вводить тот, который у вас стоял до сброса и удаления контактов с устройства. Когда зайдете на свой почтовый ящик, делаем следующие манипуляции.
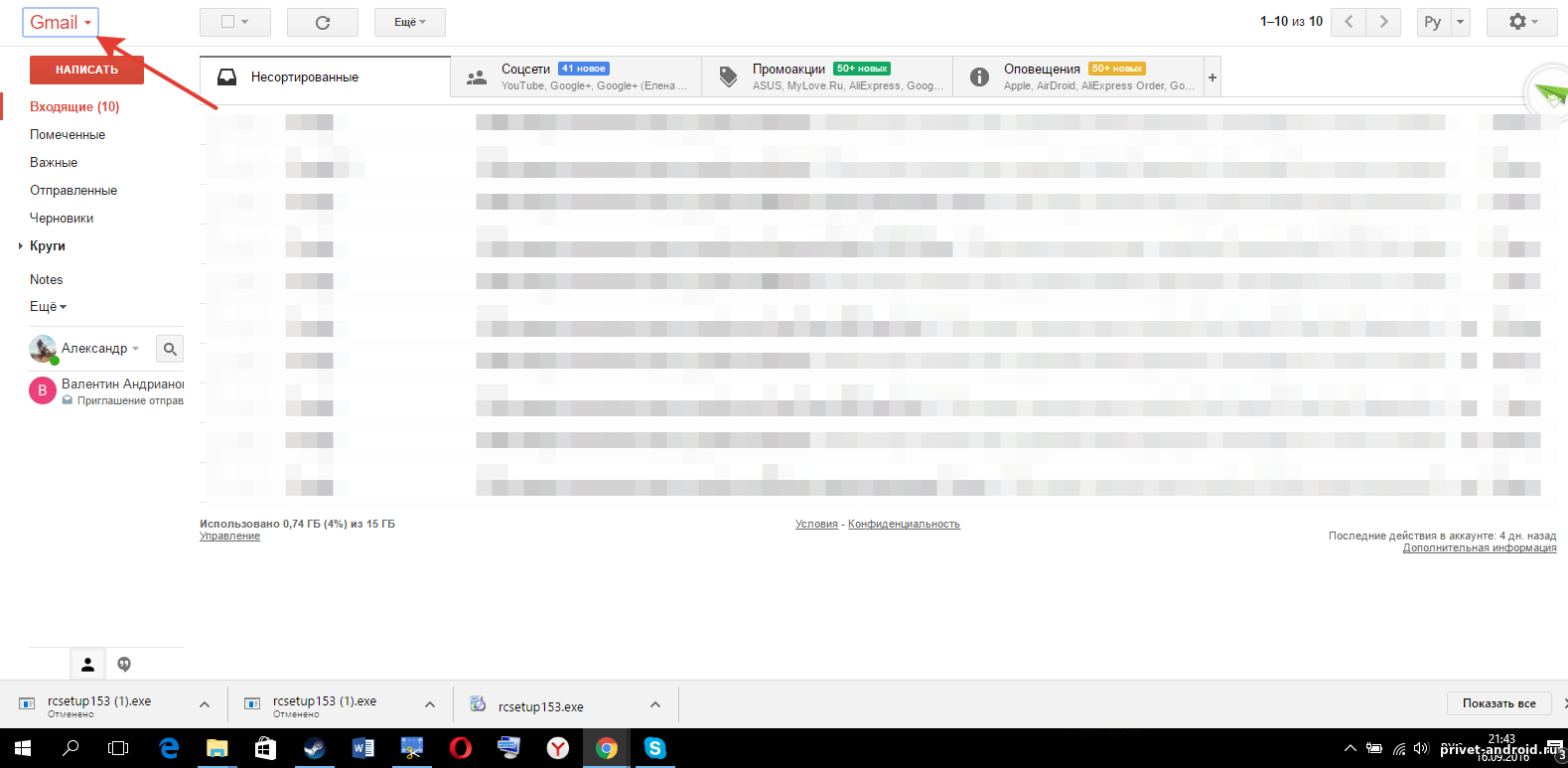
Нажмите надпись Gmail. Перед вами откроется небольшая шторка с настройкой, в этой шторке выбираем "Контакты". После этого ваш браузер автоматически перекинет вас на страницу с вашими контактами. Если вам сложно и не понятно как выполнить действия описанные выше или вы просто ленивы то перейдите по ссылке https://contacts.google.com/.
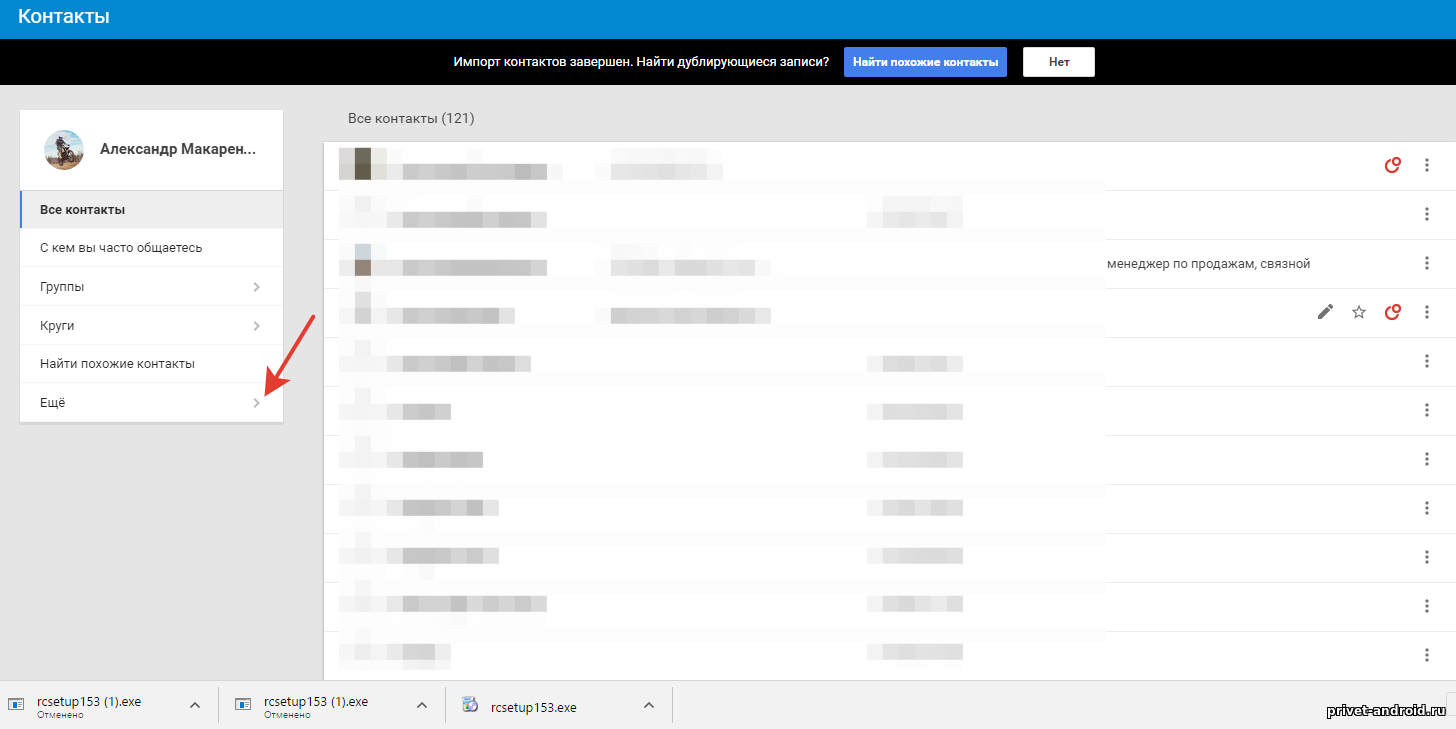
Все вы попали на страницу своих контактов, через панель в левой части можно производить полное управление своими контактами. Нам нужно восстановить контакты, поэтому в панели нажимаем на кнопку "Еще".
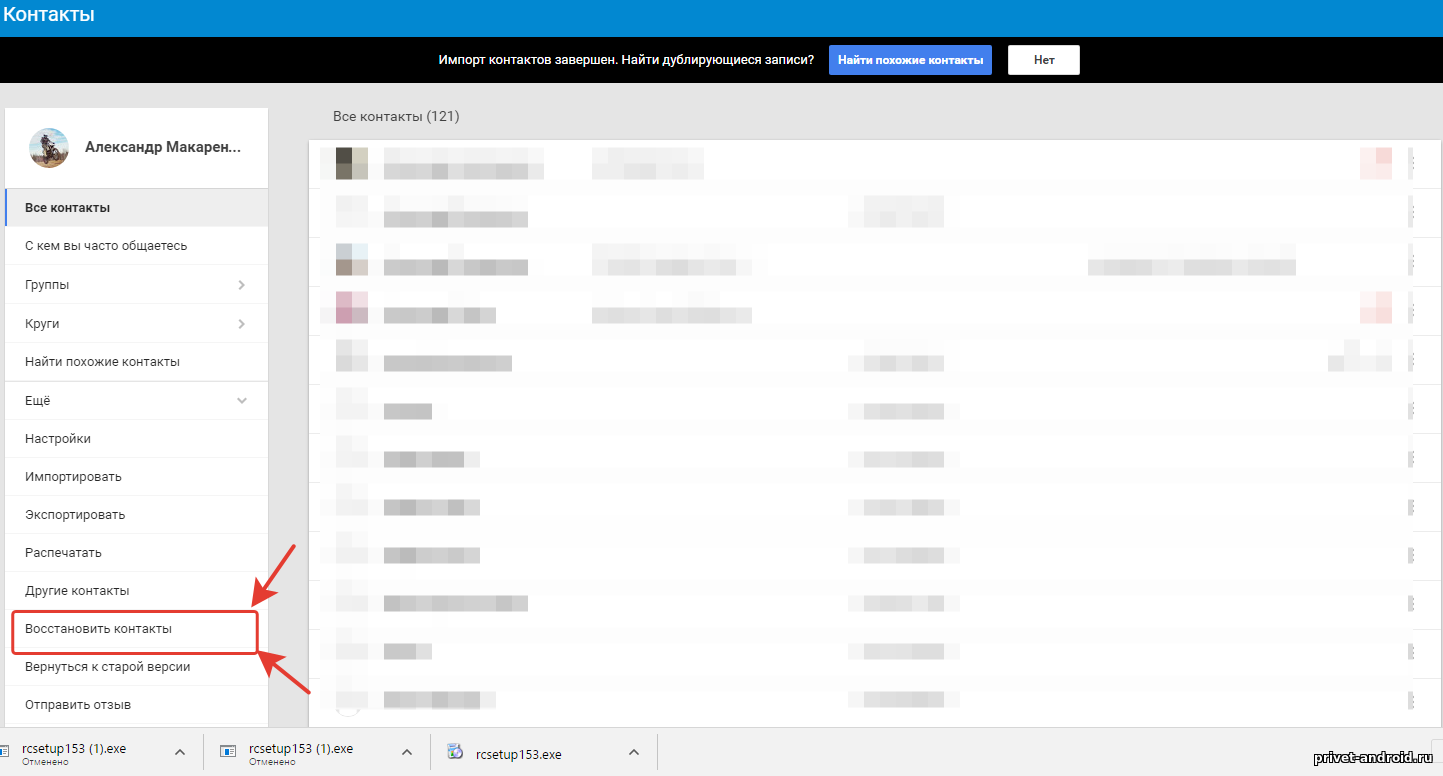
Сразу хотелось вам сказать, присмотритесь к скриншоту выше и вы увидите сколько показывает контактов. Сейчас их 121, когда произведем восстановление их число будет больше и это сейчас покажу. Так вот по нажатию на вкладку "Еще", глазами ищем пункт "Восстановление Контактов", нажимаем на него.
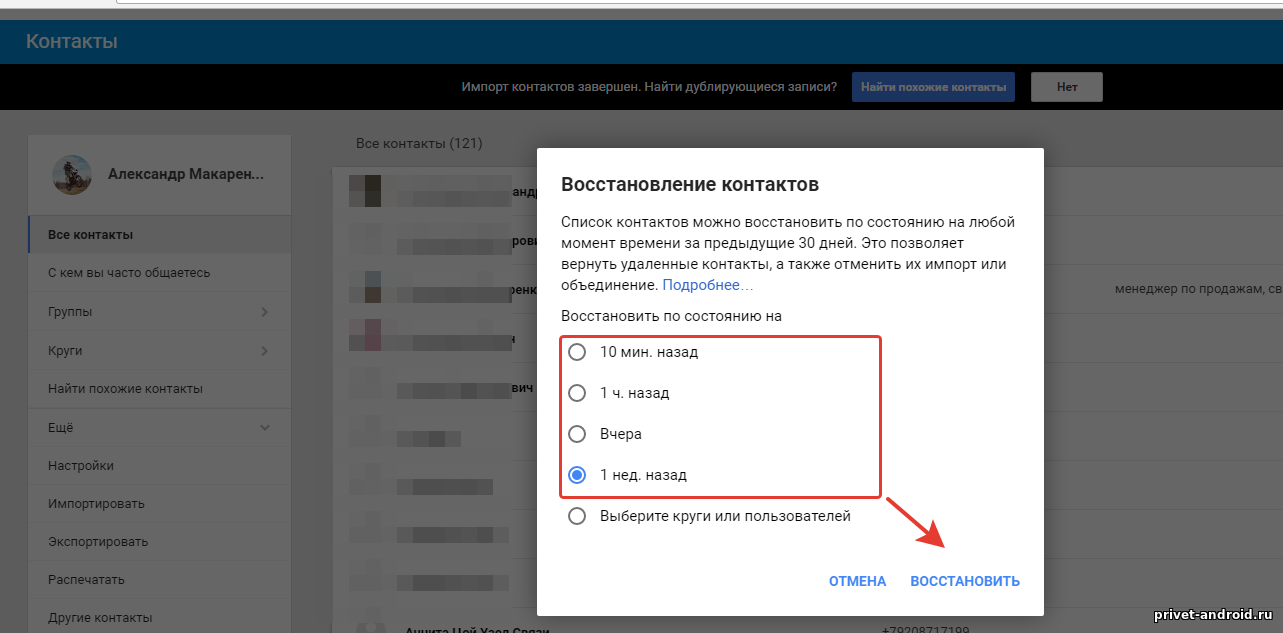
Перед вами появиться новая табличка в которой предоставлен выбор по времени для восстановления ваших контактов. Как види на картинке выше, можно восстановить контакты за 10 минут, один час, за вчерашний день и одну неделю назад. Чтобы наглядно было я выбрал пункт за одну неделю. Когда выбрали нажимаем на кнопку "Восстановить". Буквально пару минут, даже меньше, контакты вернулись обратно.
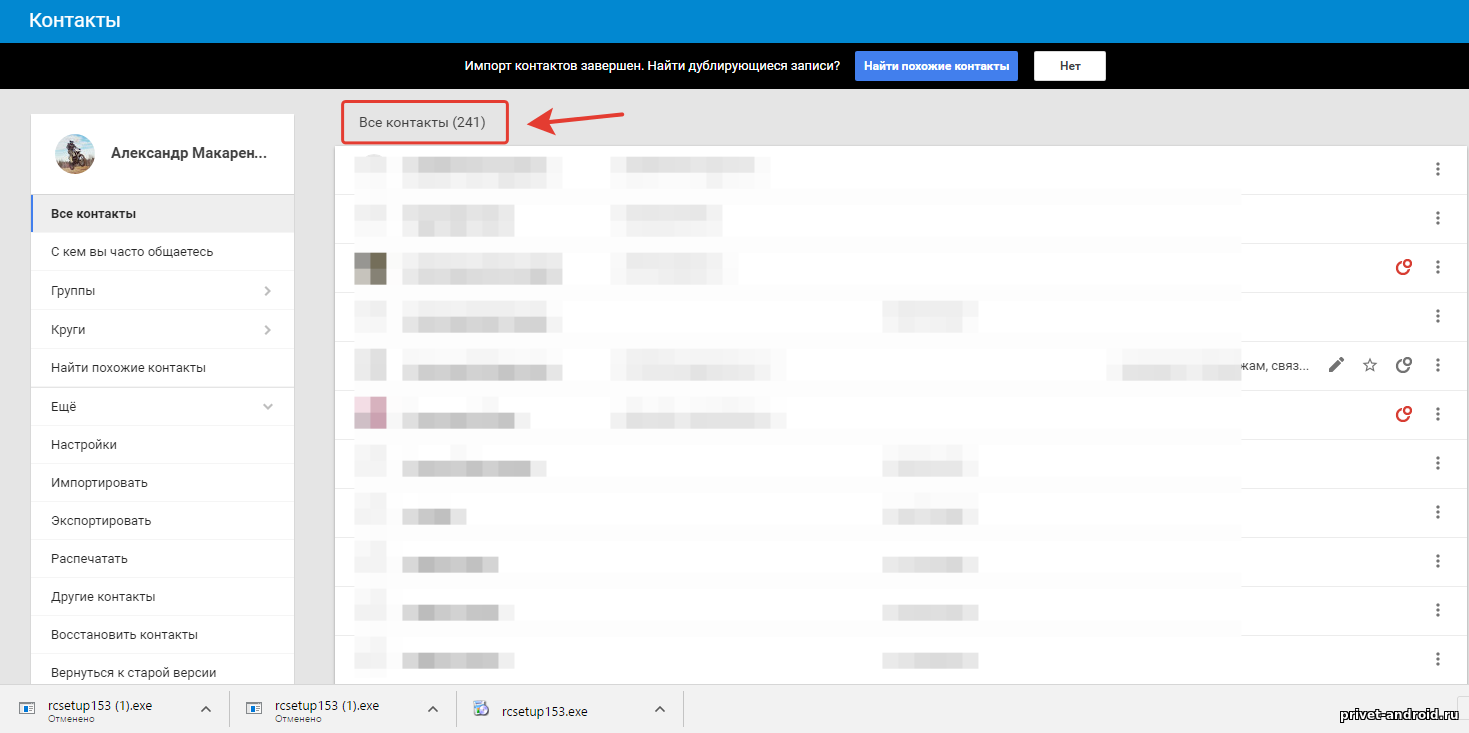
Видим выше, контактов стало 241. Отлично! Значит у нас все получилось, поэтому можно двигаться дальше.
Восстановление контактов удаленных с android устройств используя различные программы.
Что делать пользователям у которых раньше не стояла или нет возможности восстановить контакты через сервис Google. Эти способы будут именно для вас. Но чтобы ими воспользоваться, на вашем устройстве должны быть установлены Root права. Если у вас они не установлены или не получены Воспользуйтесь этой статьей для изучения и получения root доступа: Root INFO.

Первая программа которую мы будем испытывать имеет название: EaseUS Mobisaver. Скачать программу можно от сюда: Скачать EaseUS Mobisaver. Скачиваем и устанавливаем программу на свой компьютер. После установки производим ее запуск.
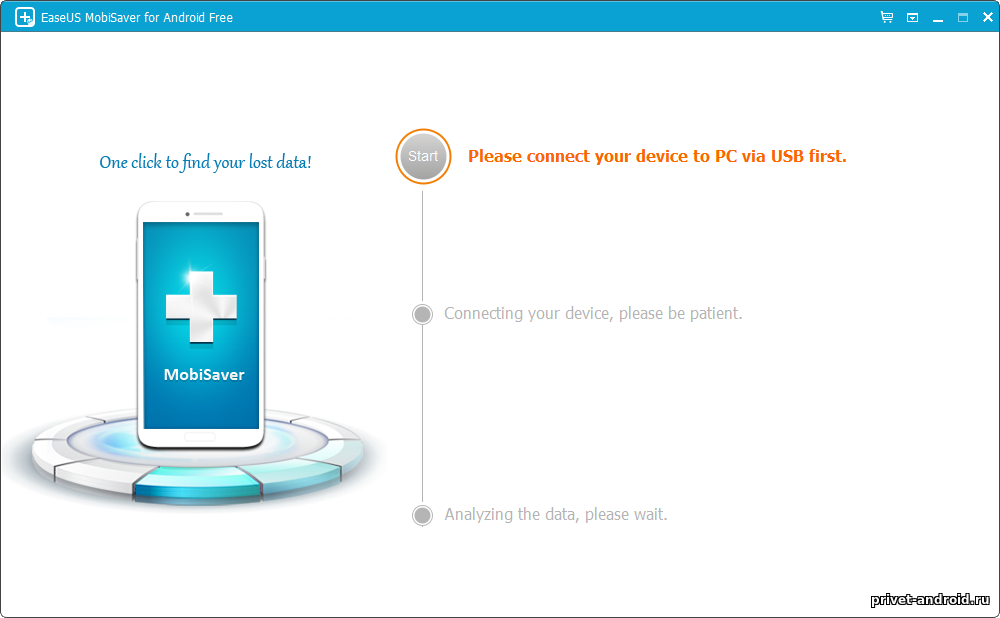
Когда программа будет отрыта. Возьмите в руки свое устройство и перейдите в настройки чтобы включить откладку по usb. Как это сделать я описывал выше. Если не найдете ссылку на статью, то воспользуйтесь поиском в верхнем правом углу сайта.
Включили откладку и подключаем смартфон или планшет к компьютеру. Программа должна определить ваше устройство. Нажимаем на кнопку Start.
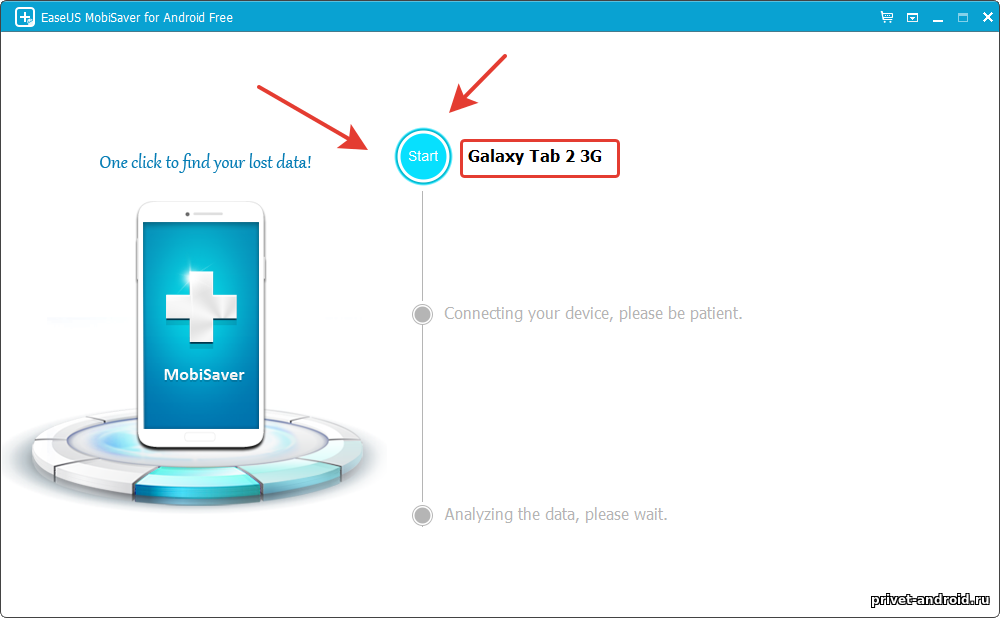
Как видим выше, мое устройство определилось нажимаем на кнопку Start. Дальше программа пытается подключить соединение с устройством и на экране вашего смартфона или планшета, может быть много раз выскочит окно с просьбой подтвердить ваши намерения. После того как программа установит соединение с устройство выскочит окно, с просьбой подтвердить программе root доступ.
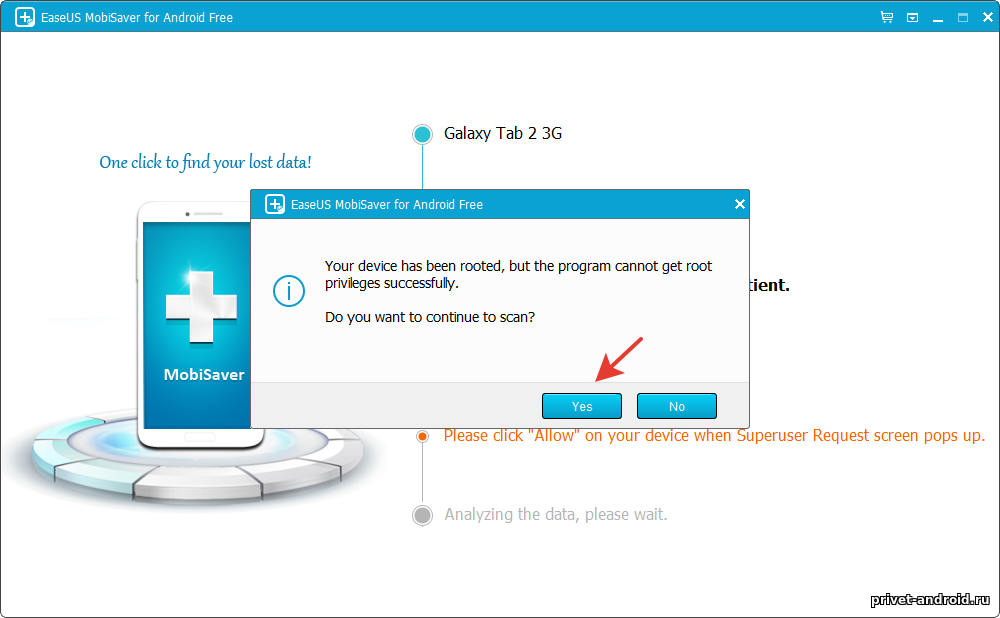
Как видим выше программа просит вас разрешить доступ к root. Нажимаем на кнопку YES. Программа начинает сканирование вашего устройства.
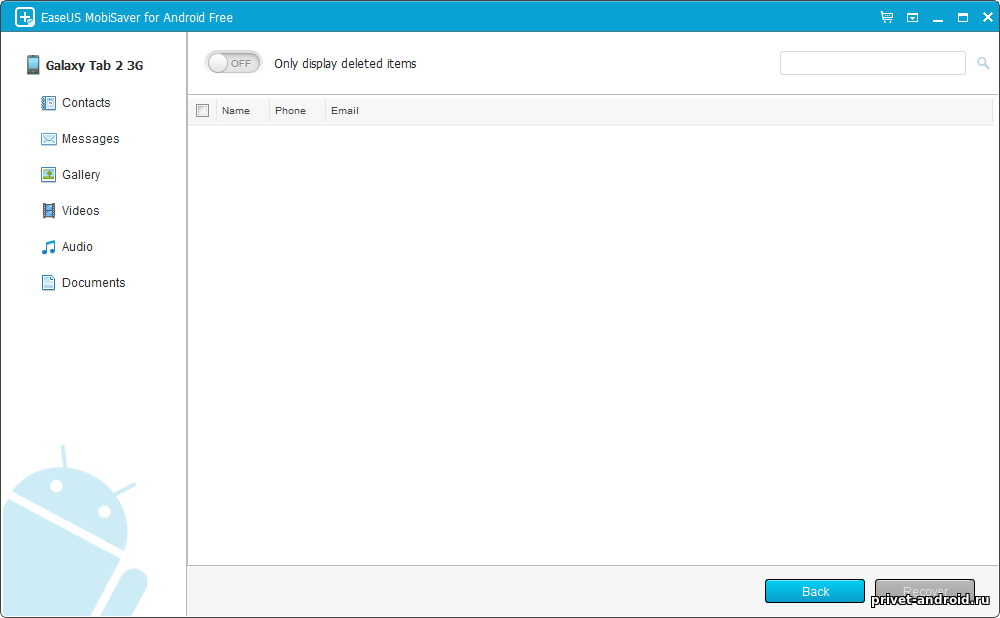
Программа произвела сканирование и выдала отчет о своем сканировании. У меня не чего уже давно не было удалено на планшете поэтому все пусто. У вас должны отобразиться файлы, картинки и прочая информация. Через эту программу можно делать резервные копии. Чтобы восстановить только контакты, нажмите на значок контактов и после этого нажмите на кнопку "Recover".
Контакты восстановятся обратно на устройство.
На этом все, думаю можно заканчивать перечислять способы восстановления, думаю и так рассказал достаточно, а если кому интересно, я могу предложить другие варианты восстановления в комментариях ниже. Еще забыл сказать, что не восстанавливать свои файлы, всегда делайте резервные копии. Как это делать? Читайте вот эту статью: Как создать резервную копию android приложений?. Если вам есть, что добавить или просто желаете сказать спасибо, я жду ваши комментарии ниже. Не забывайте делиться материалом со своими друзьями используя социальные сети в левой части сайта.