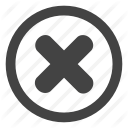Запуск приложений Android через эмулятор BlueStacks.
Пользуясь своим смартфоном на платформе Android, вы скачивали игры и приложения с разных сайтов и официальный магазин Google Play Market, но иногда хочется или нужно запустить ваши приложения Android на своем компьютере Windows. Как на мой взгляд это даже удобно, не нужно брать с собой свое устройство или держать его при себе, вы сможете использовать свои приложения для общения на своем компьютере. В этой теме мы подробно рассмотрим способ установки и активации. Использовать в качестве эмулятора, мы будем приложение для Windows-Пк BlueStacks.
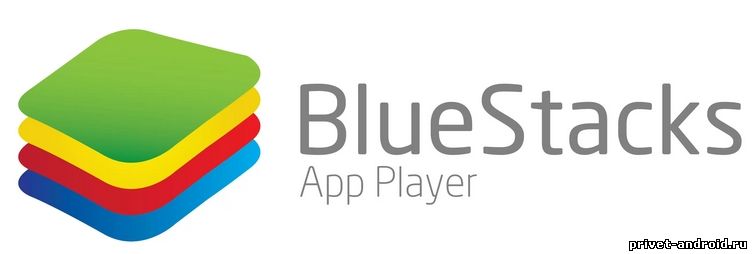
С чего начать работу?
В первую очередь необходимо скачать и установить приложение ( программу) на свой компьютер и естественно запустить ее. Скачать программу для запуска игр Android вы можете на Официальном сайте нажав на кнопку загрузки или сразу жмите " Сюда" если что можно скачать и с нашего сайта без регистрации и смс, для этого жми на " BlueStacks Privet-Android.ru". Размер файла составляет 261 мегабайт, поэтому на загрузку уйдет некоторое время.
Завершили загрузку?

Если вы завершили загрузку программы, то переходите в загрузки и начинайте процесс установки его себе на устройство.По нажатию на приложение у вас начнется процесс извлечения загрузочных файлов и откроется загрузочное меню. В загрузочном меню вам необходимо согласится со всеми условиями нажав на кнопку продолжить.

Нажимаем на кнопку продолжить и программа показывает нам новое окно, где необходимо указать путь куда устанавливать программу. Если не чего вам не нужно и надо установить по быстрее, то можете оставить все по умолчанию ( C:\ProgramData), но в моем случае я буду указывать диск ( D:\ProgramData) так как там мне будет проще ее найти и убрать или добавить нужные мне файлы, если я дальше захочу пользоваться этим эмулятором. Выбрав путь нажимаю на " Далее".

Как утверждают разработчики этой программы, что при активных функциях " Доступ к магазину приложений" и " Коммуникации приложений". Эти пункты можно оставить включенными, если они вам не нужны то можете выключить сразу в следующем шаге, простым снятием галок с пунктов. После этого опять нажимайте далее. После этого у вас начнется установка самой программы, дождитесь выполнения хода до конца. На это тоже потребуется некоторое время. По окончанию установки программа запустится автоматически и начнет процесс инициализации. Который может занять очень длительное время.


Закончили с установкой?
Как только закончили выполнение установки можно переходить к настройке и запуску вашей новой программы.По открытию программы она будет на Английском языке, но делать не чего не нужно, ждем некоторое время пока она осваивается и сделает все загрузки и переведет вас автоматически на русский язык. Необходимо дождаться загрузки необходимых каналов. В ручную вам загружать нечего не нужно, как я сказал все делается автоматически. Хотелось сказать что данная программа не плохо подсаживает оперативную память и замедляет ваше устройство. После этого приложение спросит у вас повысить точность геоданных. Это означает что он хочет связаться с спутниками, мне это не нужно поэтому я устанавливаю галку больше не спрашивать и нажимаю не сейчас.



После этого программа предложит пройти вам " Одноразовую настройку", просто нажимаем на следующий пункт продолжить. Следующим шагом будет являть настройка и активация, программа попросит у вас ввести логин и пароль от учетной записи Google. Вы можете ввести свои данные или же пройти регистрацию заново.Просто если вы введете свои данные, приложение сможет синхронизировать ваши приложения и поместить их в рабочею среду. В моем примере я буду вводить свои данные

После этого произойдет вход в систему с моими личными данными, все приложения которые были установлены у меня на устройстве перенесутся в эту программу. Следующий шаг это ввести учетную запись BlueStacks, но можно оставить учетную запись от Google. Для этого выбираем Google и жмем на кнопку Ок. После этого у нас с вами остается последний шаг, это синхронизация приложений, в этом шаге вас перекинет на страницу со входом Google аккаунт, где снова нужно ввести свой логин и пароль и дождаться входа в систему. Опять же хотелось сказать, что на это потребуется время.

Если долгое время горит значок со входом, то просто нажмите на кнопку "два прямоугольника" и переключитесь на другую службу, вас перекинет опять на одноразовую настройку и после этого просто нажмите на кнопку поехали. Как только выполните все действия описные выше, вы должны попасть в Google Play и приступить к выбору приложений и начинать скачивать, необходимые для вас.

Как показано на скриншоте выше, данная программа работает полностью как ваш смартфон и планшет, где вы можете скачивать и устанавливать любые приложения на ваш выбор и вкус. Перейдя на главную страницу нажав на домик в нижней части, вы сможете увидеть приложения которые недавно были открыты, можно нажать на любое из них и начинать использовать его на полую катушку.
На этом установка и настройка приложения завершена, можете пользоваться на свое удовольствие. Спасибо вам за внимание и всего вам доброго.