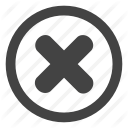Все доброго времени суток! В этой теме, мы очень и очень подробно опишем вам четыре лучших способа сброса графического ключа. Для всех не секрет, что когда вы забываете графический ключ, то устройство необходимо сбросить на заводское состояние. Чтобы это сделать ранее мы использовали с вами специальную комбинацию кнопок или набор специального кода. Но время идет и все производите заботятся о безопасности личных данных пользователя и убирают возможность сброса через инженерное меню. Ранее наш сайт занимался те, что описывал способы сброса настроек на заводское состояние, где было добавлено более 100 устройств и полное описание, что, зачем и почему. Просмотреть все устройства с специальными кнопками вы можете на форме нашего сайта. Так я сказал, что время идет и способы меняются или не ко всем подходят, поэтому мы начинаем тему про четыре лучших способа сброса графического ключа!
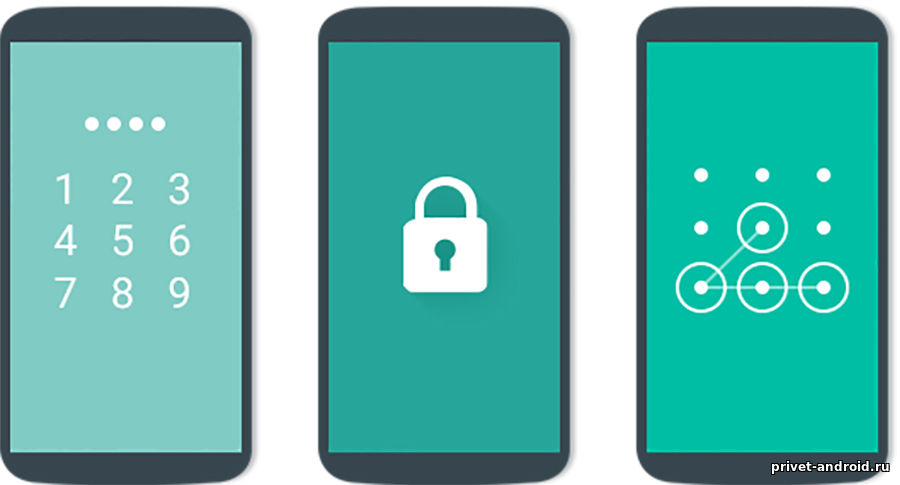
Способ №1 ( Удаленная смена блокировки или пароля)
Пару лет назад я описывал тему, в которой компания Google создала специальный сайт, с помощью которого пользователь мог спокойно найти пропавший телефон на карте и подать на него вызов. Сайт мог удалять личную информацию устройства, блокировать смартфон или планшет работающий на android и для всего этого вам была нужна только учетная запись google при регистрации google paly market.
Этот сервис от Google имеет название "Удаленное управление Android устройством". Сервис доступен каждому пользователю имеющий логин и пароль от google, доступен он по следующему адресу: https://google.com/android/devicemanager.
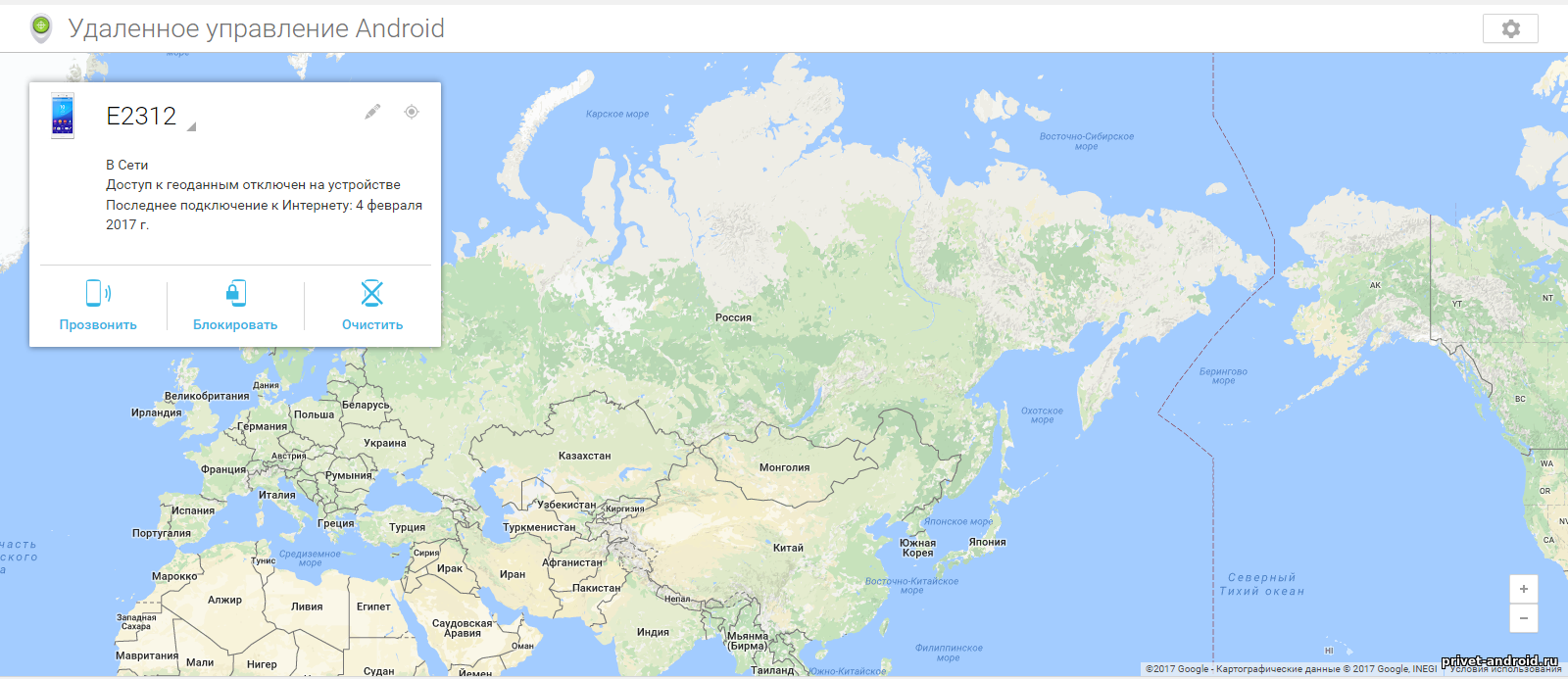
Как я сказал что писал тему пару лет назад, как управляться с этим сервисом, да и 21 век на дворе, большинство пользователей знало и знает об этом сервисе, но может быть не кто и не подозревал, что именно через этот сервис можно произвести смену пароля на новый.
Что нужно сделать, чтобы поменять пароль на устройстве android?
Зайти на сайт, ввести свой логин и пароль от учетной записи Google. Если у вас несколько устройств android то в списке вам необходимо ввести его. Далее, чтобы ваш смартфон или планшет был включен и подключен к интернету. Обычно, когда устанавливаете симкарту в гаджет интернет автоматически запускается, если только вы не меняли настроек.
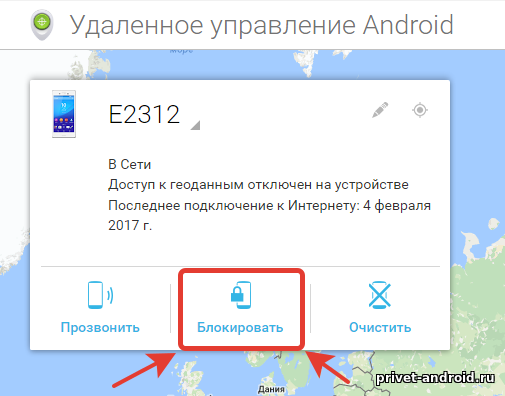
Когда ваше устройство отображается в списке, убедитесь что сайт пишет "Устройство в сети". Затем нажимайте на кнопку "Блокировать"
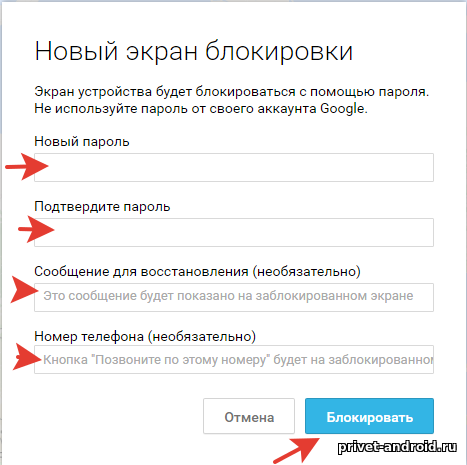
По нажатию кнопки "Блокировать"перед вами должно появиться новое окно, в котором вы должны поменять пароль. Вводим свой новый пароль и в следующей строчке повторяем его. Вы так же можете написать сообщение, оно покажется на заблокированном экране, и будет вам как подсказка. Та же можно указать номер телефона, это не обязательно, но ели в друг у вас увели телефон и он заблокирован, вы для надежности меняете пароль и указываете номер, после чего на заблокированном устройстве android появится кнопка "Позвоните на этот номер", который вы указали. Когда данные изменили нажимаем на кнопку "Блокировать"
Через некоторое время, минут 5-15 на ваше устройстве произойдет смена пароля на новый и после чего вы сможете разблокировать свое устройство. На этом первый способ закончен, идем далее.
Способ №2 Сброс настроек (Сброс настроек на заводское состояние или Hard Reset)
Этот способ делается на устройствах в ручную и он не требует дополнительного подключения к интернету, за то требует знание и сочетание специальных клавиш для вызова инженерного меню. Я называю этот способ "Старинный дедовский" так как все делается очень просто. Суть этого способа, в том что ваш смартфон или планшет будет возвращаться в исходное состояние, простыми словами, когда вы приходите в магазин продавец, достает вам новое устройство из коробки и производит запуск и вы видите всеь процесс, так вот после такого сброса ваше устройство вернется в магазинное (новое) состояние.
Возможно перед тем, как начать вам нужно ознакомится с темой:
Что такое Recovery и как им пользоваться?
Как правило, чтобы сделать такой способ необходимо сделать так:
- Берем в руки смартфон или планшет и полностью выключаем его.
- После выключения ждем примерно секунд 15.
- Одновременно нажимаем на кнопки громкости вверх и питание (включение), как только устройство завибрировало или загорелся логотип, кнопку питание следует отпустить а кнопку громкости вверх держать, пока на вашем флагмане не появится меню на английском языке.
- На некоторых устройствах может быть другое сочетание кнопок. Вместо кнопки громкости вверх надо нажать вниз.
- На устройствах samsung необходимо нажимать три кнопки! Кнопка вверх или вниз, кнопка домой и кнопку питание, когда появиться логотип, питание отпускам а две другие держим пока опять же не появится меню.
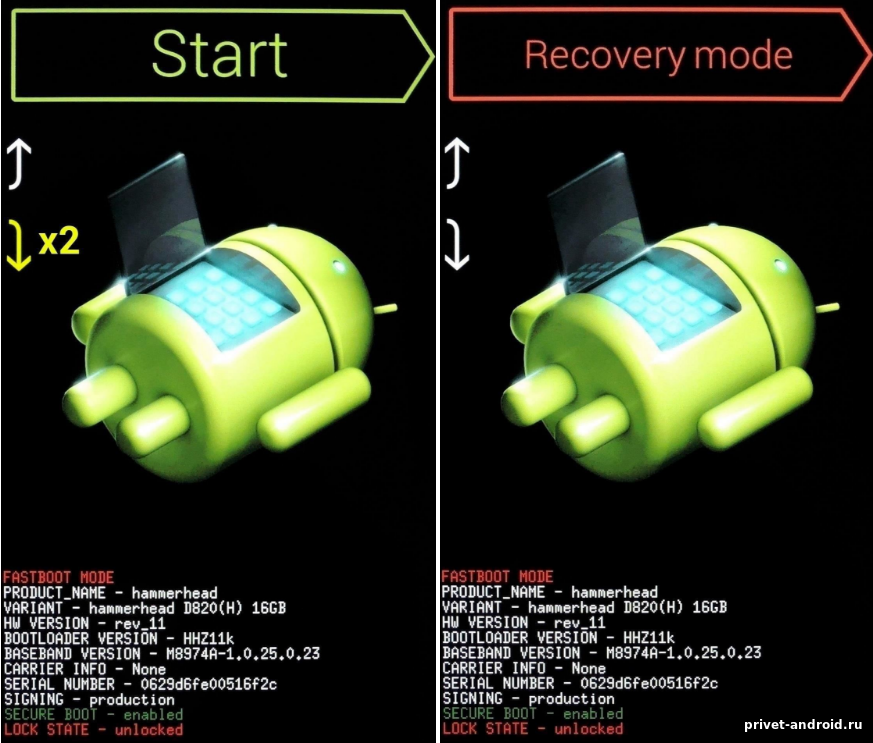
- Как показано выше, на устройствах Google nexus и HTC,там два меню, в выше указанном необходимо спускать и выбирать режим с названием "Recovery Mode". Может быть у вас и во все не чего не будет, так как некоторые производители отключают возможность залесть в меню, его надоили прошивать или вшивать в устройство. Такое обычно случается у Huawei and Sony. Приходится разблокировать загрузчики и вшивать режим рекавери.
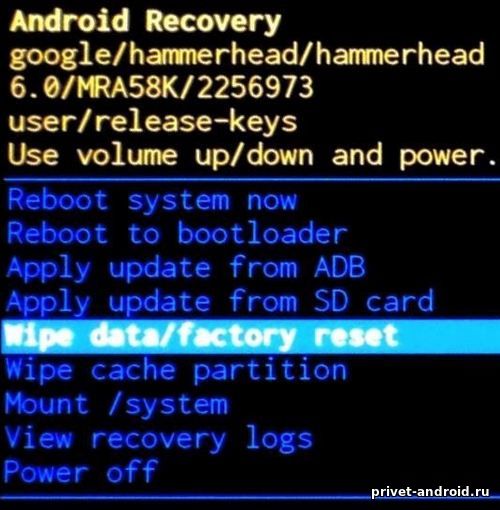
- Как показано на изображении выше, так выглядит инженерное меню и чтобы сбросить через него настройки нам необходимо кнопками громкости вниз спуститься до пункта wipe data/factory reset.
- После этого ваш смартфон начнет очистку и будет как новый, только надо учесть, что на первый запуск ему потребуется некоторое количество времени и он будет как новый. На этом второй способ закончен, переходим дальше.
Способ №3 ABD ( Снятие блокировки с помощью программы ABD)
Ранее я описывал несколько тем про ABD и напишу их у укажу ссылки на них, возможно вам тоже пригодится.
- Что такое ABD для Android и команды для работы с устройством?
- Как сбросить графический ключ используя ABD?
- Скачать ABD и Fastboot, теперь можно без установки Android Studio и Android SDK.
В первую очередь вам необходимо скачать и установить драйвера для вашего устройства,это сделать можно на официальных сайтах производителя смартфона или планшета. Затем необходимо, чтобы на вашем устройстве была включена откладка по usb. Большое количество пользователей активировали эту возможность, если нет, то этот способ вам не поможет. Если откладка на вашем устройстве включена, то пользуйтесь статьей сброс графического ключа используя ABD,ссылку я указал чуть выше.
Способ №4 Безопасный режим
Большинство пользователей не ищут легких путей и не используют заводские методы блокировки смартфона или планшета, а используют сторонние приложения. Чтобы избавиться от блокировки, вам необходимо удалить это приложение,но как? Мой смартфон или планшет заблокирован, как удалить приложение не сбросив устройство? Ответ очень прост!
- Перезагрузите ваше устройство в безопасный режим. Как это сделать? Выключаем устройство ждем 15 секунд, затем включаем его,как только у вас загорелся логотип вашего устройства нажимаем на кнопку громкости вниз и держим пока устройство не включиться. По запуску устройства в левом или правом нижнем углу экрана вы должны увидеть надпись "Безопасный режим"
- Перейдите в меню основных настроек системы, раздел «Приложения» и найдите в нем программу, которую вы используете для блокировки экрана вашего смартфона или планшета.
- Удалите данные приложения, а лучше удалите приложение целиком и перезагрузите свое устройство.
- После этого перезагружаемся в обычном режиме и все блокировка снята.
НА этом все, спасибо вам за внимание! Теперь вы знаете четыре лучших и самых популярных способов,как сбросить графический ключ или пароль с вашего android устройства. Если вам понравилась статья, то ставим улыбку в конце темы, а если есть что просить или добавить ждем ваши комментарии ниже.